Hur jämför jag snabbt tvåordsdokument och markerar skillnaderna?
Att jämföra två Word-dokument för skillnader kan vara ett tråkigt jobb, särskilt i två långa dokument, men Word erbjuder en kraftfull funktion för oss att avsluta detta ord snabbt och enkelt. Den här artikeln kommer jag att introducera den här användbara funktionen i Word.
Jämför snabbt två Word-dokument och markera skillnader
Jämför snabbt två Word-dokument och markera skillnader
Om du är bekant med Word-applikationen, Jämför funktion i Word kan göra dig en tjänst, gör följande steg för steg:
1. Öppna ett tomt dokument och klicka sedan på översyn > Jämför > Jämför, se skärmdump:
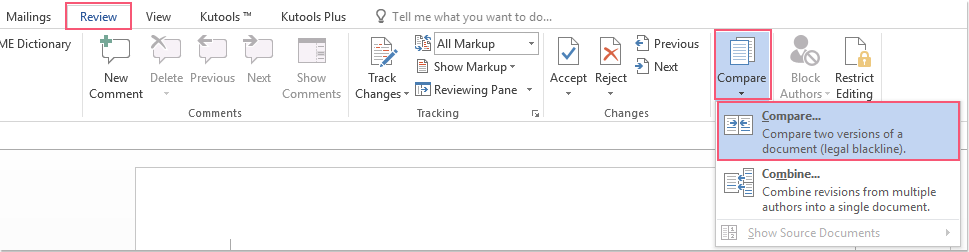
2. I poppade ut Jämför dokument dialogrutan, klicka  för att välja de två Word-dokument som du vill jämföra från Orginal dokument och Reviderat dokument separat, se skärmdump:
för att välja de två Word-dokument som du vill jämföra från Orginal dokument och Reviderat dokument separat, se skärmdump:
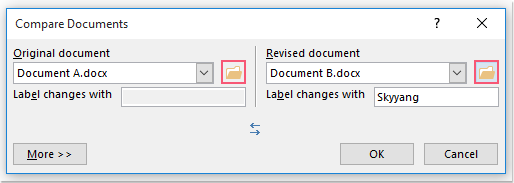
3. Klicka sedan Snarare för att expandera den här dialogrutan och ange den i den expanderade dialogrutan Jämförelseinställningar och Visa ändringar som du behöver, se skärmdump:
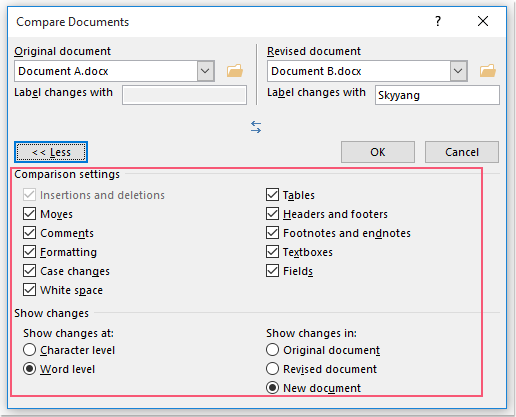
4. När du har gjort inställningarna klickar du på OK knapp.
5. Nu kan du se en ny Jämfört dokument skapas för att visa och markera skillnaderna mellan de två specifika filerna, och i den vänstra rutan är alla versioner listade, liksom de två angivna dokumenten visas i små rutor till höger, se skärmdump:
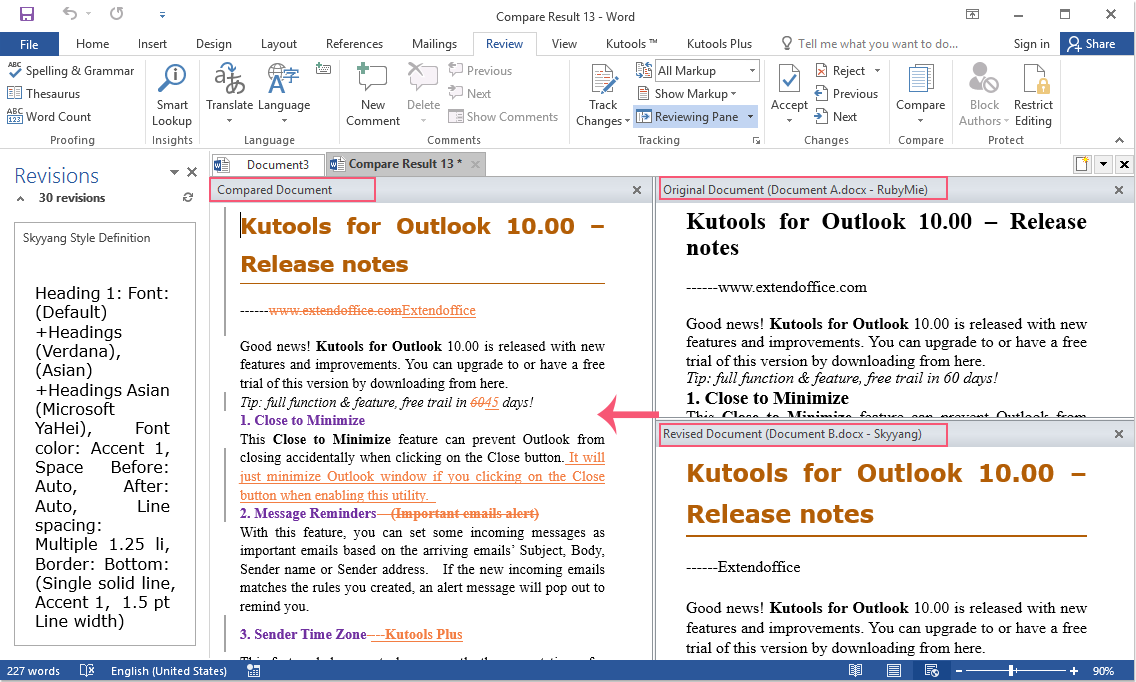
Bästa kontorsproduktivitetsverktyg
Kutools för Word - Höj din ordupplevelse med Over 100 Anmärkningsvärda funktioner!
🤖 Kutools AI Assistant: Förvandla ditt skrivande med AI - Generera innehåll / Skriv om text / Sammanfatta dokument / Fråga för information baserat på dokument, allt i Word
📘 Dokumentbehärskning: Dela sidor / Sammanfoga dokument / Exportera urval i olika format (PDF/TXT/DOC/HTML...) / Batchkonvertera till PDF / Exportera sidor som bilder / Skriv ut flera filer samtidigt...
✏ Innehållsredigering: Batch Hitta och ersätt över flera filer / Ändra storlek på alla bilder / Transponera tabellrader och kolumner / Konvertera tabell till text...
🧹 Enkel rengöring: Svep bort Extra utrymmen / Avsnitt bryter / Alla rubriker / Textrutor / Hyperlänkar / För fler borttagningsverktyg, gå till vår Ta bort gruppen...
➕ Kreativa inlägg: Föra in Tusen avskiljare / Kryssrutor / radio Knappar / QR-kod / Streckkod / Diagonal linjebord / Bildtext för ekvation / Bild Bildtext / Tabelltextning / Flera bilder / Upptäck mer i Infoga grupp...
🔍 Precisionsval: Precisera specifika sidor / Tabellerna / former / rubrikerna / Förbättra navigering med mer Välj funktioner...
⭐ Stjärnförbättringar: Navigera snabbt till vilken plats som helst / infoga repetitiv text automatiskt / växla sömlöst mellan dokumentfönster / 11 Konverteringsverktyg...
