Hur klickar man för att förstora eller utöka bilden i Word-dokument?
Den här artikeln talar om hur man förstorar eller expanderar bilder i ett Word-dokument med ett musklick.
Klicka för att förstora eller utöka bilden med VBA-kod
Ändra storlek på bilder med Kutools för Word
Klicka för att förstora eller utöka bilden med VBA-kod
Följande VBA-kod kan hjälpa till att förstora bilder i ett Word-dokument med ett klick. Gör så här.
1. I dokumentet innehåller bilder som du förstorar med ett klick, tryck på andra + F11 nycklar för att öppna Microsoft Visual Basic för applikationer fönster.
2. I Microsoft Visual Basic för applikationer fönstret klickar Insert > Klassmodul. Kopiera sedan VBA-koden nedan till klassfönstret.
VBA-kod 1: Klicka för att förstora bilderna
Public WithEvents GApp As Word.Application
'Updated by ExtendOffice 20181129
Private Sub GApp_WindowSelectionChange(ByVal Sel As Selection)
Dim xShape As InlineShape
On Error Resume Next
Set xShape = Sel.InlineShapes(1)
xShape.Height = 200
xShape.Width = 200
End SubAnmärkningar: I koden är nummer 200 den angivna höjden och bredden på de förstorade bilderna. Du kan ändra höjd och bredd efter behov.
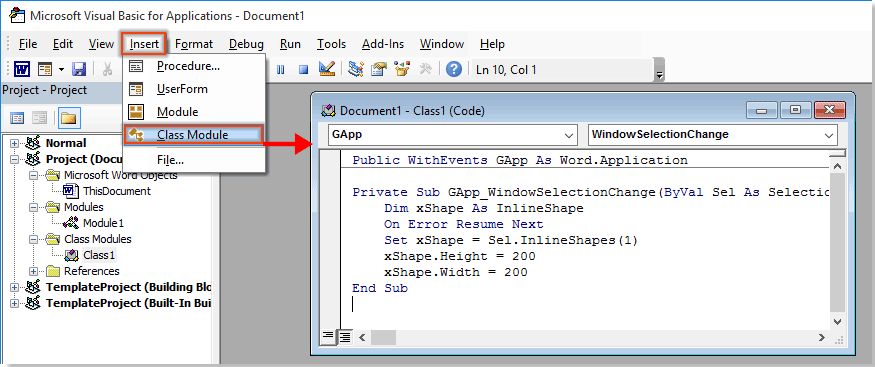
3. klick Insert > Modulerna, kopiera nedanför koden till modulfönstret.
VBA-kod 2: Klicka för att förstora bilderna
Dim cls As New Class1
'Updated by ExtendOffice 20181129
Sub register_Event_Handler()
Set cls.GApp = Word.Application
End Sub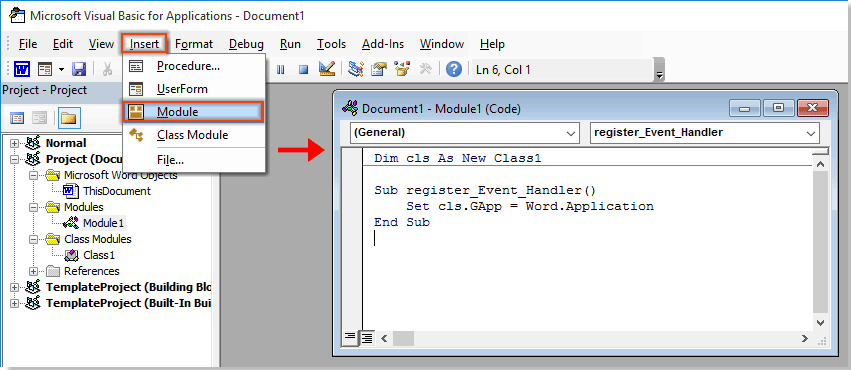
4. tryck på F5 för att köra koden och stänga Microsoft Visual Basic för applikationer fönster.
När du klickar på en bild i den här filen förstoras bilden till önskad storlek.

Ändra storlek på bilder med Kutools för Word
Smakämnen Ändra storlek på bilder nytta av Kutools för Word kan hjälpa dig att ändra storlek på alla bilder med en viss procent eller vald bild. Vänligen prova.
Kutools för Word : Med mer än 100 praktiska Word-tillägg, gratis att prova utan begränsningar 60 dagar.
Klicka Kutools Plus > Ändra storlekväljer du en procentsats från listrutan. Se skärmdump:
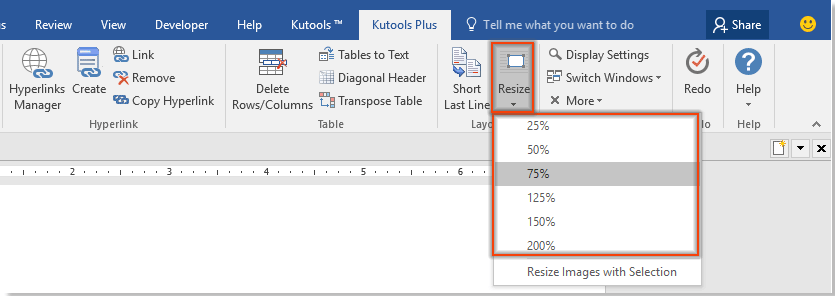
Sedan ändras alla bilder i det aktuella dokumentet baserat på denna specifika procentsats.
För att ändra storlek på alla bilder baserat på den valda bildens storlek måste du först välja bilden och sedan klicka på Kutools Plus > Ändra storlek > Ändra storlek på bilder med markering. Se skärmdump:

Sedan ändras storlek på alla bilder i det aktuella dokumentet baserat på den valda.
Om du vill ha en gratis testversion av det här verktyget, gå till ladda ner programvaran gratis först och sedan tillämpa operationen enligt ovanstående steg.
Fliken Office - Bläddring, redigering och hantering av flera dokument i Word:
Office Tab ger det flikgränssnitt som visas i webbläsare som Google Chrome, Internet Explorer nya versioner och Firefox till Microsoft Word. Det kommer vara ett tidsbesparande verktyg och oersättligt i ditt arbete. Se nedan demo:
Klicka för gratis provversion av Office Tab!

Bästa kontorsproduktivitetsverktyg
Kutools för Word - Höj din ordupplevelse med Over 100 Anmärkningsvärda funktioner!
🤖 Kutools AI Assistant: Förvandla ditt skrivande med AI - Generera innehåll / Skriv om text / Sammanfatta dokument / Fråga för information baserat på dokument, allt i Word
📘 Dokumentbehärskning: Dela sidor / Sammanfoga dokument / Exportera urval i olika format (PDF/TXT/DOC/HTML...) / Batchkonvertera till PDF / Exportera sidor som bilder / Skriv ut flera filer samtidigt...
✏ Innehållsredigering: Batch Hitta och ersätt över flera filer / Ändra storlek på alla bilder / Transponera tabellrader och kolumner / Konvertera tabell till text...
🧹 Enkel rengöring: Svep bort Extra utrymmen / Avsnitt bryter / Alla rubriker / Textrutor / Hyperlänkar / För fler borttagningsverktyg, gå till vår Ta bort gruppen...
➕ Kreativa inlägg: Föra in Tusen avskiljare / Kryssrutor / radio Knappar / QR-kod / Streckkod / Diagonal linjebord / Bildtext för ekvation / Bild Bildtext / Tabelltextning / Flera bilder / Upptäck mer i Infoga grupp...
🔍 Precisionsval: Precisera specifika sidor / Tabellerna / former / rubrikerna / Förbättra navigering med mer Välj funktioner...
⭐ Stjärnförbättringar: Navigera snabbt till vilken plats som helst / infoga repetitiv text automatiskt / växla sömlöst mellan dokumentfönster / 11 Konverteringsverktyg...
