Hur tar jag bort alla fotnoter snabbt i Word?
Fotnoter används för detaljerade kommentarer i tryckta dokument och består av två delar - anteckningsreferensmärket och motsvarande anteckningstext. Microsoft Office Word placerar alltid fotnoter i slutet av varje sida. Många användare undrar hur man tar bort fotnoten eller tar bort vilken del av fotnoten. Denna handledning visar dig olika sätt att ta bort fotnoterna från dokumentet.
Ta bort fotnoter från dokumentet manuellt
Ta bort alla fotnoter med funktionen Sök och ersätt
Ta bort alla fotnoter med ett klick av Kutools for Word![]()
Ta bort fotnoter från dokumentet manuellt
När du vill ta bort fotnoterna manuellt i Word måste du arbeta med anteckningsreferensmärket i dokumentfönstret, inte texten i anteckningen. Vad är referensmärket för anteckningen? Se följande bild:

Så här tar du bort fotnoter från dokumentet manuellt:
Steg 1: Välj anteckningsreferensmärket för fotnoten som du vill ta bort;

Steg 2: Tryck Radera.
Det är uppenbart att det inte är svårt att ta bort fotnot manuellt. Men tänk om det finns många fotnoter i dokumentet och du vill ta bort dem alla? Ta bort manuellt blir tråkigt och tidskrävande.
Ta bort alla fotnoter med funktionen Sök och ersätt
Hitta och ersätt funktionen kan ta bort alla fotnoter från dokumentet enklare och gratis användare från en efter en åtgärd. Hitta och ersätt funktionen ta bort fotnoter enligt följande:
Steg 1: Välj ersätta knapp från Redigera sektion av Hem band;

Steg 2: Placera markören i hitta Vad och välj Fotnotmärke från Special rullgardinsmeny (eller skriv “^ F” i hitta Vad låda);

Steg 3: Klicka på Ersätt alla knapp.
Find and Replace-funktionen fungerar bra när du tar bort alla fotnoter jämfört med manuell manövrering.
Ta bort alla fotnoter med ett klick av Kutools for Word
Kutools för Word ger det enklaste och snabbaste sättet att ta bort fotnoter. Du kan ta bort alla fotnoter från en del av dokumentet eller hela dokumentet.
| Kutools for Word, med grupper av praktiska funktioner, gör dina jobb enklare. | ||
När du har installerat Kutools för Word, gör så här:(Gratis nedladdning Kutools för Word nu!)
Klicka Kutools > Snarare > Ta bort fotnoter från rullgardinsmenyn.
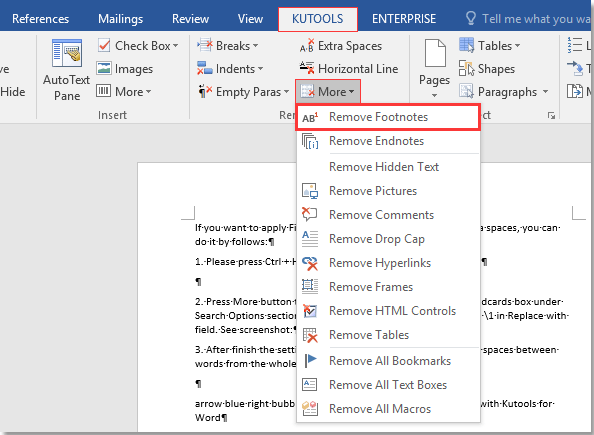
Sedan dyker en dialog upp för att påminna dig om att du tar bort alla fotnoter från hela dokumentet. Klick Ja för att fortsätta ta bort fotnoter, klicka på Nej att avbryta.
Om du vill ta bort fotnoter från en del av dokumentet väljer du delen och sedan tillämpar Ta bort fotnoter.
Demo: Ta bort alla fotnoter i ord
Dela enkelt ett orddokument i flera
|
| Generellt använder vi kopiera och klistra in för att dela ett Word-dokument en efter en, men Split Documnet-verktyget kan dela ett Word-dokument baserat på sida, rubrik1, sidbrytning eller sektionsbrytning, vilket förbättrar arbetseffektiviteten. Klicka för en gratis provperiod med alla funktioner 60 dagar! |
 |
| Kutools för Word: med hundratals praktiska Word-tillägg, gratis att prova utan begränsningar i 60 dagar. |
Bästa kontorsproduktivitetsverktyg
Kutools för Word - Höj din ordupplevelse med Over 100 Anmärkningsvärda funktioner!
🤖 Kutools AI Assistant: Förvandla ditt skrivande med AI - Generera innehåll / Skriv om text / Sammanfatta dokument / Fråga för information baserat på dokument, allt i Word
📘 Dokumentbehärskning: Dela sidor / Sammanfoga dokument / Exportera urval i olika format (PDF/TXT/DOC/HTML...) / Batchkonvertera till PDF / Exportera sidor som bilder / Skriv ut flera filer samtidigt...
✏ Innehållsredigering: Batch Hitta och ersätt över flera filer / Ändra storlek på alla bilder / Transponera tabellrader och kolumner / Konvertera tabell till text...
🧹 Enkel rengöring: Svep bort Extra utrymmen / Avsnitt bryter / Alla rubriker / Textrutor / Hyperlänkar / För fler borttagningsverktyg, gå till vår Ta bort gruppen...
➕ Kreativa inlägg: Föra in Tusen avskiljare / Kryssrutor / radio Knappar / QR-kod / Streckkod / Diagonal linjebord / Bildtext för ekvation / Bild Bildtext / Tabelltextning / Flera bilder / Upptäck mer i Infoga grupp...
🔍 Precisionsval: Precisera specifika sidor / Tabellerna / former / rubrikerna / Förbättra navigering med mer Välj funktioner...
⭐ Stjärnförbättringar: Navigera snabbt till vilken plats som helst / infoga repetitiv text automatiskt / växla sömlöst mellan dokumentfönster / 11 Konverteringsverktyg...
