Infoga enkelt högerjusterade bildtexter bredvid ekvationer i ordet
Word erbjuder inte en inbyggd metod som automatiskt kan infoga en bildtext med den högra kanten av ett dokument. Generellt sett måste ekvationstextionerna vara högerjusterade och på samma linje med ekvationen, och bildtexten ska vara omsluten inom parentes som visas nedan. Denna handledning kommer att berätta hur du enkelt kan infoga högerjusterade bildtexter så här bredvid ekvationer i Word.

- Infoga en högerjusterad bildtext bredvid en ekvation med Tab
- Infoga en högerjusterad bildtext bredvid en ekvation med Tabell
- Infoga en högerjusterad bildtext bredvid ekvation med Kutools for Word
- Batch infoga flera högerjusterade bildtexter bredvid ekvationer i Word
Infoga manuellt en högerjusterad bildtext bredvid en ekvation med Tab
Den här metoden kommer att vägleda dig att manuellt infoga en bildtext till en ekvation och sedan justera ekvationstexten till höger i Word. Gör så här.
1. Ställ markören till höger till ekvationen och klicka Referensprojekt > Infoga bildtext. Se skärmdump:

2. Gör enligt nedanstående skärmdump:
(1) Klicka på dialogrutan Bildtext Ny etikett knapp;
(2) Ange en inledande parentes i dialogrutan Ny etikett (, och klicka på OK knapp.

3. Nu går du tillbaka till bildtexten, skriv en slutparentes ) i Bildtext rutan och klicka på OK knapp. Se skärmdump:

4. Nu läggs bildtexten till i ekvationen. Välj ekvationen och dess bildtext och klicka sedan på Hem > Justera höger. Se skärmdump:

5. Placera markören mellan bildtexten och ekvationen och tryck sedan på FLIK för att flytta ekvationen till mitten eller vänster efter behov.

Fliken Office - Bläddring med flikar och redigering av flera Word-dokument som Firefox, Chrome, Internet Explore 10! Hämta den nu!

Infoga en högerjusterad bildtext bredvid en ekvation med Tabell
Vi kan också infoga en högrajusterad bildtext till en viss ekvation genom att skriva båda i en tabell i Word. Gör så här:
1. Klicka Insert > Bord > välj 3x1-celler för att infoga en 3x1-tabell. Se skärmdump:

2. Ange din ekvation i den andra cellen i tabellen 3x1. Se skärmdump:

Anmärkningar: Om tabell- eller kolumnbredderna inte är lämpliga kan du ändra dem genom att dra tabell- eller cellkanter eller ändra dem i cell~~POS=TRUNC grupp på Layout flik (under tabell~~POS=TRUNC).
3. Klicka Referensprojekt > Infoga bildtext. Se skärmdump:

4. Anpassa nu textningen enligt följande:
(1) Klicka på dialogrutan Bildtext Ny etikett knapp;
(2) I dialogrutan Ny etikett, skriv en inledande parentes (, och klicka på OK knapp;
(3) Nu återvänder du till textningsdialogen, skriver en slutande parentes ) i Bildtext rutan och klicka på OK knapp.
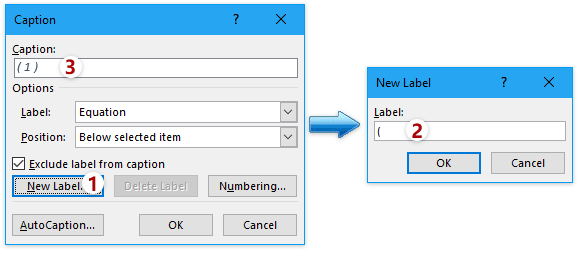
5. Nu är ekvationstexten infogad. Välj bildtext, tryck på ctrl + X för att klippa den och klistra in den i den tredje cellen i tabellen. Se skärmdump:

6. Placera markören i den tredje cellen i tabellen och klicka Layout > Justera mittpunkt höger för att flytta bildtexten till höger.

Anmärkningar: Du kan också centrera ekvationen med att aktivera den andra cellen och klicka Layout > Centrera i linje med.
7. Markera hela tabellen och klicka Designa (Under tabell~~POS=TRUNC)> Gränser > Ingen gräns för att ta bort gränser. Se skärmdump:

Nu ser du att ekvationstext läggs till och högerjusteras. Se skärmdump:

Infoga snabbt en högerjusterad bildtext bredvid ekvation med Kutools for Word
Metoden ovan är så komplicerad. Finns det något enkelt sätt att infoga en högerjusterad bildtext bredvid ekvation? Ja, Kutools för Word är ditt bästa val. När du har installerat Kutools för Word, kan du enkelt infoga en högerjusterad bildtext bredvid ekvation.
1. Klicka på ankaret  längst ner till höger på Bildtexter grupp på Kutools Plus flik. Se skärmdump:
längst ner till höger på Bildtexter grupp på Kutools Plus flik. Se skärmdump:

2. I Avancerade alternativ för bildtexter dialog, gå till Bildtext för ekvation avsnitt, typ ( i Prefix box, typ ) i Ändelse rutan, välj Mitten från Vertikal rullgardinsmeny, behåll Höger valda i Horisontell rullgardinsmenyn och klicka på OK knapp.

Anmärkningar: du kan ändra prefixet och suffixet efter vad du behöver.
3. Välj eller aktivera den ekvation du vill lägga till en bildtext till och klicka på Kutools Plus > Insert > Bildtext för ekvation. Se skärmdump:
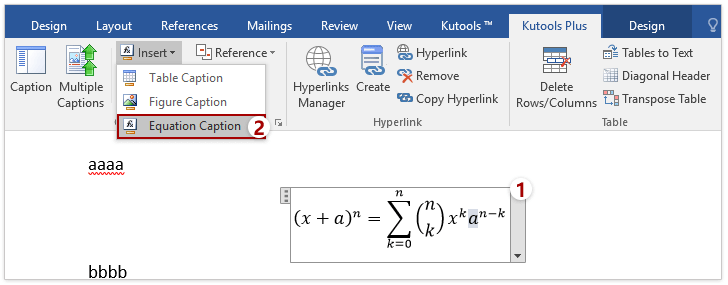
Nu ser du att texten läggs till i högra kanten och stannar i samma linje i ekvationen. Se skärmdump:
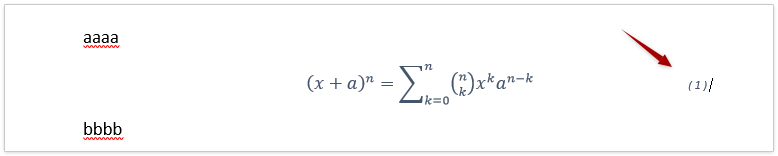
Smakämnen Bildtext för ekvation funktionen kan snabbt infoga en bildtext till den valda ekvationen i din anpassade förinställda stil. Ha en gratis testversion!
Batch infoga flera högerjusterade bildtexter bredvid ekvationer i Word
Kutools för Word ger också en praktisk Flera bildtexter funktion som kan infoga bildtexter i flera ekvationer separat i Word. Gör så här:
1. Först och främst anpassar vi textningsstilen efter behov.
(1) Klicka på ankaret  längst ner till höger på Bildtexter grupp på Kutools Plus fliken
längst ner till höger på Bildtexter grupp på Kutools Plus fliken
(2) Gå till dialogrutan Avancerade textningsalternativ Bildtext för ekvation avsnitt, lägg till prefix som (, lägg till suffix som ), ange den vertikala positionen som Mittenoch ställ in horisontellt läge som Höger, och klicka på OK knapp. Se skärmdump:

2. Klicka Kutools Plus > Flera bildtexter. Se skärmdump:

3. I dialogrutan Batch Insert Captions, välj bara Ekvation alternativet och klicka på OK knapp. Se skärmdump:

Nu lägger det till bildtexter till alla ekvationer i hela dokumentet. Om du har lagt till bildtexter för vissa ekvationer tidigare, skrivs dessa ekvationstext automatiskt över.
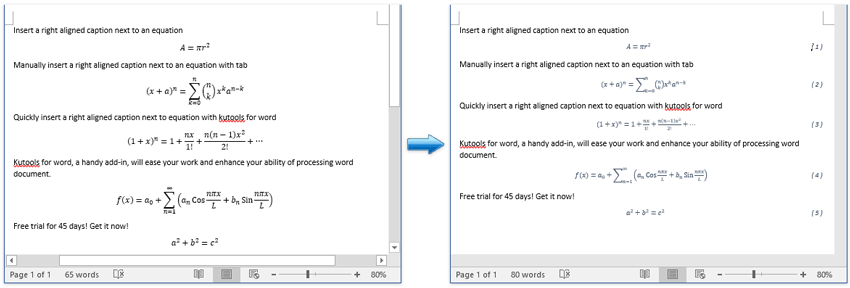
Smakämnen (Föra in) Flera bildtexter funktionen stöder för att infoga bildtexter till alla tabeller, ekvationer, figurer, SmartArt och diagram i hela dokumentet med bara ett klick. Ha en gratis testversion!
Bästa kontorsproduktivitetsverktyg
Kutools för Word - Höj din ordupplevelse med Over 100 Anmärkningsvärda funktioner!
🤖 Kutools AI Assistant: Förvandla ditt skrivande med AI - Generera innehåll / Skriv om text / Sammanfatta dokument / Fråga för information baserat på dokument, allt i Word
📘 Dokumentbehärskning: Dela sidor / Sammanfoga dokument / Exportera urval i olika format (PDF/TXT/DOC/HTML...) / Batchkonvertera till PDF / Exportera sidor som bilder / Skriv ut flera filer samtidigt...
✏ Innehållsredigering: Batch Hitta och ersätt över flera filer / Ändra storlek på alla bilder / Transponera tabellrader och kolumner / Konvertera tabell till text...
🧹 Enkel rengöring: Svep bort Extra utrymmen / Avsnitt bryter / Alla rubriker / Textrutor / Hyperlänkar / För fler borttagningsverktyg, gå till vår Ta bort gruppen...
➕ Kreativa inlägg: Föra in Tusen avskiljare / Kryssrutor / radio Knappar / QR-kod / Streckkod / Diagonal linjebord / Bildtext för ekvation / Bild Bildtext / Tabelltextning / Flera bilder / Upptäck mer i Infoga grupp...
🔍 Precisionsval: Precisera specifika sidor / Tabellerna / former / rubrikerna / Förbättra navigering med mer Välj funktioner...
⭐ Stjärnförbättringar: Navigera snabbt till vilken plats som helst / infoga repetitiv text automatiskt / växla sömlöst mellan dokumentfönster / 11 Konverteringsverktyg...
