Word AutoCorrect kan hjälpa till att snabbt upptäcka och korrigera tusentals stavfel, felstavade ord och felaktiga versaler i Microsoft word. Du kan också enkelt anpassa autokorrigeringsposterna efter dina behov. När du behöver exportera och importera alla autokorrigeringsposter för överföring till en annan dator. Denna handledning kommer att presentera följande metoder för att snabbt exportera och importera autokorrigeringsposter i Microsoft Word.
Exportera och importera AutoCorrect-poster manuellt
Exportera och importera AutoCorrect-poster med Kutools för Word
Exportera och importera AutoCorrect-poster manuellt
För att manuellt flytta AutoCorrect-poster som är lagrade i standardmallfilen från en dator till en annan dator, följ dessa steg:
1. Stäng eller stäng alla Microsoft Office-program (Outlook, Word, Excel ...) på din dator.
2. Kopiera på datorn Normal.dotm-fil till en mellanliggande plats som destinationsdatorn kan komma åt. De Normal .dotm-fil hitta följande mapp: C: \ Documents and Settings \ användarnamn \ Application Data \ Microsoft \ Templates
3. Leta upp följande mapp på destinationsdatorn: C: \ Documents and Settings \ användarnamn \ Application Data \ Microsoft \ Templates. Byt namn på filen Normal.dotm till Normal. Bak för att säkerhetskopiera det. Gör så här för att göra detta:
a. Högerklicka på Normal.dotm och klicka sedan på Byt namn.
b. Skriv Normal.bak och tryck sedan på STIGA PÅ.
4. Avsluta alla Office-program på destinationsdatorn. Kopiera Normal.dotm-fil (Autokorrigera poster) från den mellanliggande platsen och klistra sedan in Normal.dotm-fil till följande mapp på destinationsdatorn: C: \ Documents and Settings \ användarnamn \ Application Data \ Microsoft \ Templates
Anmärkningar: Några exempel på mellanliggande platser som destinationsdatorn kan komma åt inkluderar ett e-postkonto, en diskett eller en CD. Denna metod är främst för formaterade AutoCorrect-poster.
Exportera och importera AutoCorrect-poster med Kutools för Word
Metoden ovan behöver några steg. Finns det ett enklare sätt att exportera och importera AutoCorrect-poster? Kutools for Word är ditt bästa val. När du har installerat Kutools för Word, kan du enkelt och snabbt exportera och importera AutoCorrect-poster.
| Kutools för Word : med mer än 100 praktiska Word-tillägg, gratis att prova utan begränsning på 60 dagar. |
Exportera filen Auto Correct till en viss mapp:
1. Klicka Kutools Plus > Import Export > Auto-korrigering för att exportera autokorrigeringsposterna. Se skärmdump:

2. Välj de poster du vill exportera och klicka sedan på Exportera för att exportera filerna till en mapp på en mellanliggande plats som destinationsdatorn kan komma åt. se skärmdump:

3. Och sedan har de autokorrigerade filerna du har exporterat till en separat mapp, se skärmdump:
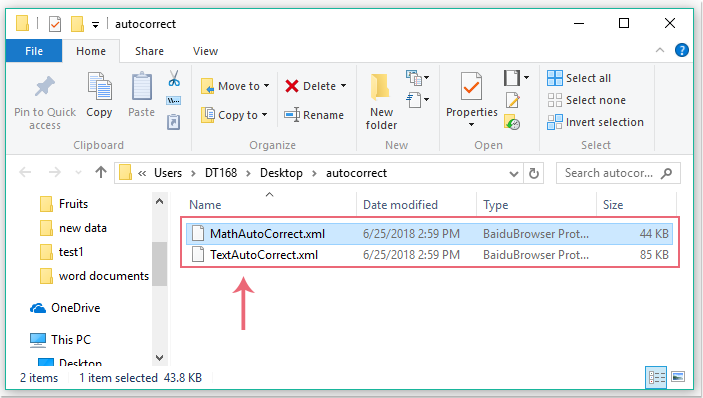
Importera filen Auto Correct till en specifik dator:
För att importera automatiskt korrigera filer till en annan dator behöver du bara kopiera de exporterade filerna och gör sedan med följande steg:
1. Klicka Kutools Plus > Import Export > Auto-korrigering för att importera autokorrigeringsposterna.
2. I Auto-korrigering dialogrutan, klicka Importera och välj mappen som innehåller de exporterade autokorrigeringsfilerna och sedan har alla autokorrigeringsfilerna importerats till detta Auto-korrigering funktion, se screesnhot:

3. Nu har du överfört autokorrigeringsposterna till en annan maskin framgångsrikt. Dessutom kan du också anpassa autokorrigeringsposterna genom att klicka knapp. Se skärmdump:
knapp. Se skärmdump:

Klicka för att ladda ner Kutools for Word och gratis testversion nu!
Demo: Exportera och importera AutoCorrect-poster
Relativa artiklar:
- Exportera och importera flera anpassade ordböcker
- Exportera bilder i ord
- Exportera kommentarer i ord
Bästa kontorsproduktivitetsverktyg
Kutools för Word - Höj din ordupplevelse med Over 100 Anmärkningsvärda funktioner!
🤖 Kutools AI Assistant: Förvandla ditt skrivande med AI - Generera innehåll / Skriv om text / Sammanfatta dokument / Fråga för information baserat på dokument, allt i Word
📘 Dokumentbehärskning: Dela sidor / Sammanfoga dokument / Exportera urval i olika format (PDF/TXT/DOC/HTML...) / Batchkonvertera till PDF / Exportera sidor som bilder / Skriv ut flera filer samtidigt...
✏ Innehållsredigering: Batch Hitta och ersätt över flera filer / Ändra storlek på alla bilder / Transponera tabellrader och kolumner / Konvertera tabell till text...
🧹 Enkel rengöring: Svep bort Extra utrymmen / Avsnitt bryter / Alla rubriker / Textrutor / Hyperlänkar / För fler borttagningsverktyg, gå till vår Ta bort gruppen...
➕ Kreativa inlägg: Föra in Tusen avskiljare / Kryssrutor / radio Knappar / QR-kod / Streckkod / Diagonal linjebord / Bildtext för ekvation / Bild Bildtext / Tabelltextning / Flera bilder / Upptäck mer i Infoga grupp...
🔍 Precisionsval: Precisera specifika sidor / Tabellerna / former / rubrikerna / Förbättra navigering med mer Välj funktioner...
⭐ Stjärnförbättringar: Navigera snabbt till vilken plats som helst / infoga repetitiv text automatiskt / växla sömlöst mellan dokumentfönster / 11 Konverteringsverktyg...
