Hur öppnar jag automatisk återställningsfil för att återställa det förlorade word-dokumentet?
Funktionen i AutoRecover sparar automatiskt ditt arbetsdokument i varje specificerad minut, om du har aktiverat den här funktionen i ditt Word. Hur får jag snabbt åtkomst till AutoRecover-filplatsen när du behöver återställa det förlorade dokumentet i Word? Denna handledning introducerar två metoder för att öppna AutoRecover-filplatsen för att återställa det förlorade word-dokumentet.
- Öppna AutoRecover-filplatsen för att återställa det förlorade word-dokumentet i Word-alternativ
- Öppna AutoRecover-filplatsen för att återställa det förlorade word-dokumentet med Kutools for Word
Öppna filplatsen för automatisk återställning för att återställa det förlorade orddokumentet i Word-alternativ
Denna metod ger dig guild för att ta reda på platsen för automatisk återställning av filer från Word-alternativ och sedan enkelt återställa filer med platsen för automatisk återställning av filer i Word.
1. Klicka Fil > Tillbehör för att öppna dialogrutan Word-alternativ.
2. Klicka på i dialogrutan Öppna Word-alternativ Save i vänstra fältet, kopiera mappvägen från Autoåterställ filplats och stäng sedan ordalternativen. Se skärmdump:
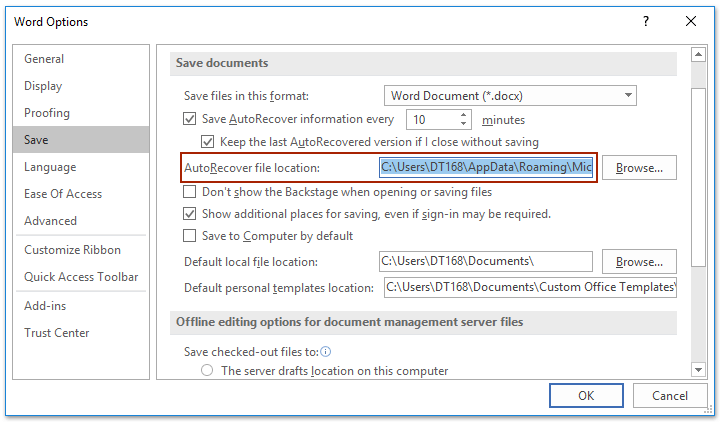
3. Fortsätt för att klicka Fil > Öppen >Bläddra.
4. I dialogrutan Öppna, tack (1) tryck ctrl + V för att klistra in AutoRecover-filplatsen i Adress och tryck på ange nyckel; (2) välj Alla filer från listrutan till höger Filnamn rutan och sedan (3) dubbelklicka för att öppna den angivna mappen som förmodligen innehåller den återställda filen. Se skärmdump:
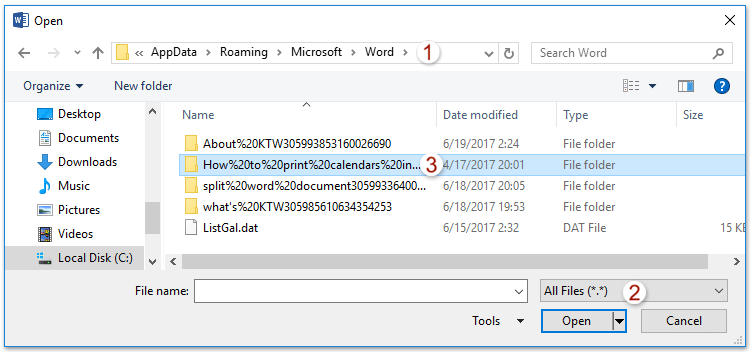
5. I den inledande AutoRecover-filmappen, välj den angivna ASD-filen för förlorat orddokument och klicka på Öppen knapp. Se skärmdump:

Anmärkningar:
(1) Om dokumentet är nytt och aldrig sparats kommer filnamnet att vara ungefär som “Automatisk återställning av dokument 1.asd";
(2) Om dokumentet redan sparades manuellt men du tappade mellanliggande arbete mellan sparar kommer det att ha namnet på det sparade dokumentet (t.ex.Autocovery spara av Ta bort indents.asd").
Öppna AutoRecover-filplatsen för att återställa det förlorade word-dokumentet med Kutools for Word
Metoden ovan kräver några steg för att öppna AutoRecover-filplatsen för att återställa det förlorade orddokumentet, men med Kutools för Wordkan du öppna återskapning filplats för att återställa det förlorade word-dokumentet enkelt och snabbt.
1. Öppna återställningsplatsen genom att klicka Kutools > Snarare > Automatisk återställningsplats. Se skärmdump:

2. Nu den Återvinning läge öppnar. Dubbelklicka för att öppna den AutoRecover-mapp som antagligen innehåller förlorad fil, och dubbelklicka sedan i undermappen för att öppna den angivna ASD-filen för förlorat orddokument. Se skärmdump:
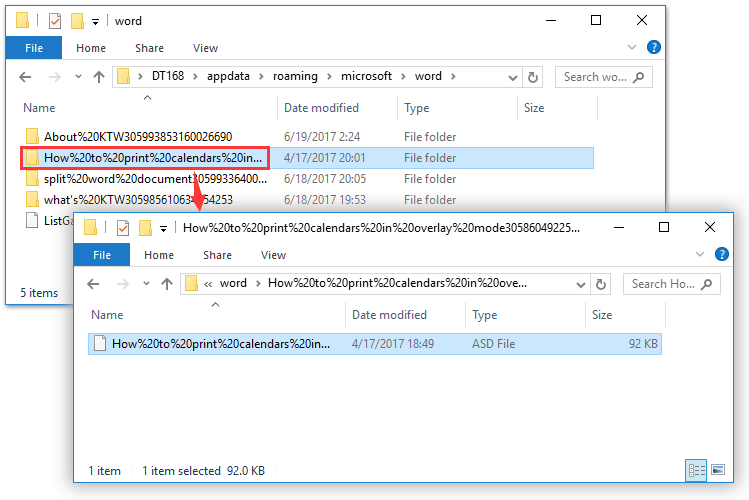
Ett klick för att ta ögonblicksbild (säkerhetskopia) av det aktuella Word-dokumentet för att enkelt återställas
Normalt kan du använda Ångra-funktionen för att avbryta den sista åtgärden i Word. Men, Kutools för Word Dokument ögonblicksbild Med funktionen kan du ta ett klick för att ta ögonblicksbilder av nuvarande Word-dokument och sedan ett klick för att återställa till ögonblicksbilderna när som helst, oavsett hur många operationer du har gjort tidigare!
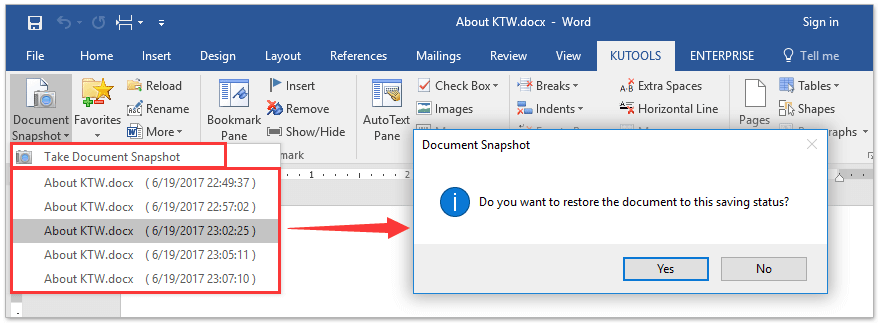
Bästa kontorsproduktivitetsverktyg
Kutools för Word - Höj din ordupplevelse med Over 100 Anmärkningsvärda funktioner!
🤖 Kutools AI Assistant: Förvandla ditt skrivande med AI - Generera innehåll / Skriv om text / Sammanfatta dokument / Fråga för information baserat på dokument, allt i Word
📘 Dokumentbehärskning: Dela sidor / Sammanfoga dokument / Exportera urval i olika format (PDF/TXT/DOC/HTML...) / Batchkonvertera till PDF / Exportera sidor som bilder / Skriv ut flera filer samtidigt...
✏ Innehållsredigering: Batch Hitta och ersätt över flera filer / Ändra storlek på alla bilder / Transponera tabellrader och kolumner / Konvertera tabell till text...
🧹 Enkel rengöring: Svep bort Extra utrymmen / Avsnitt bryter / Alla rubriker / Textrutor / Hyperlänkar / För fler borttagningsverktyg, gå till vår Ta bort gruppen...
➕ Kreativa inlägg: Föra in Tusen avskiljare / Kryssrutor / radio Knappar / QR-kod / Streckkod / Diagonal linjebord / Bildtext för ekvation / Bild Bildtext / Tabelltextning / Flera bilder / Upptäck mer i Infoga grupp...
🔍 Precisionsval: Precisera specifika sidor / Tabellerna / former / rubrikerna / Förbättra navigering med mer Välj funktioner...
⭐ Stjärnförbättringar: Navigera snabbt till vilken plats som helst / infoga repetitiv text automatiskt / växla sömlöst mellan dokumentfönster / 11 Konverteringsverktyg...
