Hur visar eller döljer jag platsplatshållare i Word?
Att använda platshållare för bilder i ett dokument kan påskynda för att öppna dokumentet när dokumentet innehåller för många bilder. Denna handledning visar hur du visar platshållare i stället för bilder i ett Word-dokument.
Visa eller dölj bildplatshållare i Word 2003
Visa eller dölj platshållare i Word 2007/2010/2013
Visa eller dölj bildplatshållare i Word med Kutools
Rekommenderade produktivitetsverktyg för Word
Kutools för Word: Integrering av AI 🤖, över 100 avancerade funktioner sparar 50 % av din dokumenthanteringstid.Gratis nedladdning
Fliken Office: Introducerar webbläsarliknande flikar till Word (och andra Office-verktyg), vilket förenklar navigering i flera dokument.Gratis nedladdning
 Visa eller dölj bildplatshållare i Word 2003
Visa eller dölj bildplatshållare i Word 2003
Office-fliken: Tar flikgränssnitt till Word, Excel, PowerPoint... |
|
Förbättra ditt arbetsflöde nu. Läs mer Gratis nedladdning
|
Steg 1: klicka verktyg menyn och klicka sedan på Tillbehör

Steg 2: under utsikt flik, markera eller avmarkera Bild platshållare kryssrutan för att visa eller dölja bildens platshållare för dokumentet Show sektion.
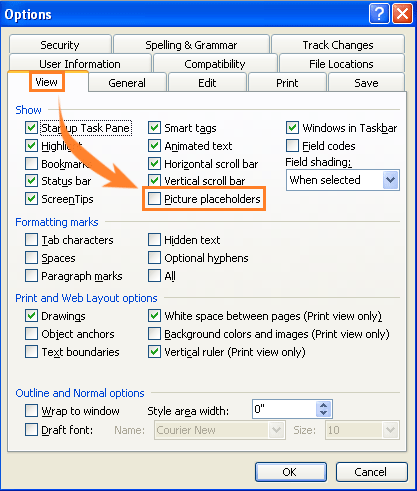
 Visa eller dölj platshållare i Word 2007/2010/2013
Visa eller dölj platshållare i Word 2007/2010/2013
Steg 1:
Om du använder ordet 2007, Klicka Officeikon ![]() Och klicka sedan på Word-alternativ;
Och klicka sedan på Word-alternativ;
Om du använder ordet 2010, Klicka Filfliken  Och klicka sedan på Tillbehör.
Och klicka sedan på Tillbehör.
Steg 2: klicka Advanced Open water ligger till vänster om Alternativet fönster, markera eller avmarkera Visa platsplatshållare in Visa dokumentinnehåll för att visa eller dölja bildplatshållare i dokument.

 Visa eller dölj bildplatshållare i Word med Kutools
Visa eller dölj bildplatshållare i Word med Kutools
Med Kutools för Wordkan användare snabbt visa eller dölja platshållare i dokument och annat dokumentinnehåll.
Kutools för Word, ett praktiskt tillägg, innehåller grupper av verktyg för att underlätta ditt arbete och förbättra din förmåga att bearbeta orddokument. Gratis provperiod i 45 dagar! Hämta den nu!
1. Använd verktyget genom att klicka Företag > Skärminställning. Se skärmdump:

2. Markera eller avmarkera Bild Platshållare i Skärminställning dialogruta för att visa eller dölja bildens platshållare, se skärmdump:
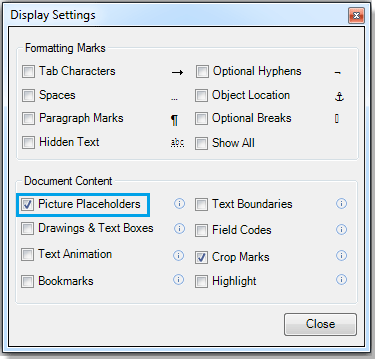
Du kan se resultatet enligt nedan:
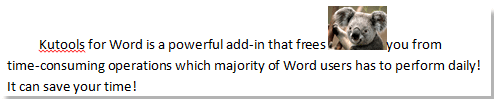 |
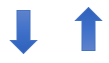 |
 |
För mer information, besök: visa eller dölja platshållare i Word.
Relativa artiklar:
- Visa eller dölj fältkoder i Word-dokument
- Visa dokumentinnehåll (textanimering, ritningar och textrutor) i Word
- Visa eller dölj snabbt beskärningsmärken i Word
Bästa kontorsproduktivitetsverktyg
Kutools för Word - Höj din ordupplevelse med Over 100 Anmärkningsvärda funktioner!
🤖 Kutools AI Assistant: Förvandla ditt skrivande med AI - Generera innehåll / Skriv om text / Sammanfatta dokument / Fråga för information baserat på dokument, allt i Word
📘 Dokumentbehärskning: Dela sidor / Sammanfoga dokument / Exportera urval i olika format (PDF/TXT/DOC/HTML...) / Batchkonvertera till PDF / Exportera sidor som bilder / Skriv ut flera filer samtidigt...
✏ Innehållsredigering: Batch Hitta och ersätt över flera filer / Ändra storlek på alla bilder / Transponera tabellrader och kolumner / Konvertera tabell till text...
🧹 Enkel rengöring: Svep bort Extra utrymmen / Avsnitt bryter / Alla rubriker / Textrutor / Hyperlänkar / För fler borttagningsverktyg, gå till vår Ta bort gruppen...
➕ Kreativa inlägg: Föra in Tusen avskiljare / Kryssrutor / radio Knappar / QR-kod / Streckkod / Diagonal linjebord / Bildtext för ekvation / Bild Bildtext / Tabelltextning / Flera bilder / Upptäck mer i Infoga grupp...
🔍 Precisionsval: Precisera specifika sidor / Tabellerna / former / rubrikerna / Förbättra navigering med mer Välj funktioner...
⭐ Stjärnförbättringar: Navigera snabbt till vilken plats som helst / infoga repetitiv text automatiskt / växla sömlöst mellan dokumentfönster / 11 Konverteringsverktyg...
