Skapa ett faktiskt motsatt diagram i Excel
I det dagliga arbetet sätter vi ofta mål för en viss period som månad, kvartal, år osv., Och mäter sedan om målen har nåtts baserat på den faktiska slutförandet. För att jämföra de faktiska värdena mot målen och visa skillnaden med en överblick är det faktiska kontra måldiagrammet ditt bästa val. Den här artikeln innehåller en steg-för-steg-guide för att visa hur man skapar ett faktiskt jämfört med måldiagram för att jämföra de faktiska värdena mot de fördefinierade målen i Excel.

Visa målvärde med en kolumn Visa målvärde med en rad
Skapa ett faktiskt kontra måldiagram och visa målvärdet som en kolumn i Excel
Skapa ett faktiskt kontra måldiagram och visa målvärdet som en rad i Excel
Skapa enkelt ett faktiskt kontra måldiagram med ett fantastiskt verktyg
Ladda ner exempelfilen
Video: Skapa faktiskt kontra måldiagram i Excel
Skapa ett faktiskt kontra måldiagram och visa målvärdet som en kolumn i Excel
Om du vill skapa ett faktiskt kontra måldiagram och visa målvärdet med en kolumn, gör så här.
1. Antag att du har ett antal följande data för att skapa ett faktiskt kontra måldiagram baserat på.

2. Markera hela tabelldata och klicka sedan på Insert > Infoga kolumn eller stapeldiagram > Klusterad kolumn.

Sedan skapas ett klustrad kolumndiagram enligt nedanstående skärmdump.

3. Högerklicka på den faktiska serien (i det här fallet är de de orange kolumnerna) och välj sedan Formatera dataserier från högerklickmenyn.
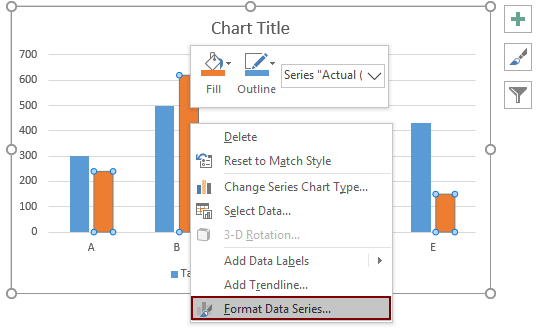
4. Sedan Formatera dataserier rutan visas till höger om Excel. Du måste konfigurera enligt följande:

5. Ta bort sekundäraxeln från diagrammet.

6. Sedan kan du justera de andra elementen i diagrammet. Till exempel:
Nu är ett faktiskt vs. måldiagram klart. I detta fall visas målvärdena som kolumner.

Skapa ett faktiskt kontra måldiagram och visa målvärdet som en rad i Excel
Det här avsnittet kommer att visa dig hur du skapar ett faktiskt kontra måldiagram och visar målvärdena som linjer enligt nedanstående skärmdump.

Ta samma tabelldata som ett exempel. Se skärmdump:

1. Markera hela tabelldata och klicka sedan på Insert > Infoga kolumn eller stapeldiagram > Klusterad kolumn.

2. Sedan skapas ett grupperat kolumndiagram. Högerklicka på målserien (här är de blå kolumnerna) och klicka sedan på Ändra typ av seriekarta från snabbmenyn.

3. I Ändra diagramtyp dialogrutan, ange Linje med Marker alternativ från rullgardinsmenyn i Målet och klicka sedan på OK för att spara ändringarna.

Nu visas diagrammet som bilden nedan visas.

4. Högerklicka på målserien och välj Formatera dataserier från högerklickmenyn.

5. I pop-up Formatera dataserier konfigurera på följande sätt.

Diagrammet visas som nedanstående skärmdump.

6. Sedan kan du justera de andra elementen i diagrammet. Till exempel:
Nu skapas ett verkligt kontra måldiagram i Excel. Och målvärdena visas som rader.

Skapa enkelt ett faktiskt kontra måldiagram i Excel
Smakämnen Mål och faktiskt diagram nytta av Kutools för Excel kan hjälpa dig att skapa ett faktiskt kontra måldiagram med att visa målvärdet som s-kolumn eller en rad i Excel med bara flera klick som nedanstående demo visas.
Ladda ner och prova nu! 30 dagars gratis spår

Ladda ner exempelfilen
Video: Skapa faktiskt kontra måldiagram i Excel
De bästa Office-produktivitetsverktygen
Kutools för Excel - Hjälper dig att sticka ut från mängden
Kutools för Excel har över 300 funktioner, Se till att det du behöver bara är ett klick bort...

Fliken Office - Aktivera läsning och redigering av flikar i Microsoft Office (inkluderar Excel)
- En sekund att växla mellan dussintals öppna dokument!
- Minska hundratals musklick åt dig varje dag, säg adjö till mushanden.
- Ökar din produktivitet med 50 % när du visar och redigerar flera dokument.
- Ger effektiva flikar till Office (inklusive Excel), precis som Chrome, Edge och Firefox.

