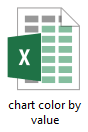Skapa ett färggruppsdiagram (färgfält efter värde) i Excel
I vissa fall kan du behöva skapa en kolumn eller ett stapeldiagram med olika färger för staplarna baserat på värden. Som nedanstående diagram visar, om ett värde är större än 0 och mindre än 60, kommer det att färgas blått; och om ett värde är större än 60 och mindre än 79 blir det orange. Olika intervall omfattar olika färger.
I den här handledningen visar vi steg som hjälper dig att skapa ett färggruppsdiagram i Excel.

Färgdiagramfält efter värde i Excel
Skapa enkelt ett färggruppsdiagram med ett fantastiskt verktyg
Ladda ner exempelfilen
Video: Skapa ett färggruppdiagram i Excel
Färgdiagramfält efter värde i Excel
Om du antar att du vill skapa ett färggruppsdiagram baserat på data enligt nedanstående skärmdump, gör så här för att få ner det.

1. Först och främst listar du de värdeintervall du kommer att färga staplarna baserat på. I ett nytt intervall skapar du två rader som innehåller minvärdena i första raden och motsvarande maxvärden i andra raden. Se skärmdump:

2. Kopiera den första kolumnen i det ursprungliga dataområdet och klistra in i ett nytt intervall. Ta bort det första cellvärdet från detta intervall.
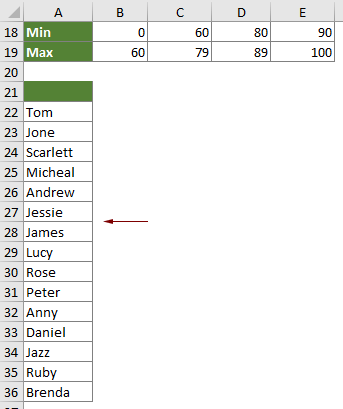
3. Ange värdeintervallen (de värdeområden som du har listat i steg 1) som kolumnrubriker bredvid hjälpkolumnen enligt nedanstående skärmdump.
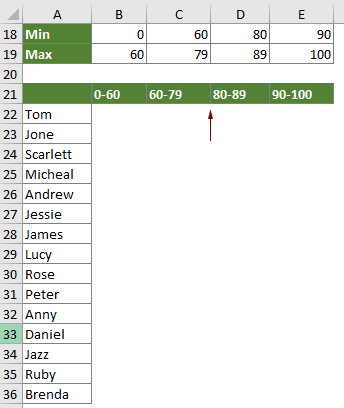
4. Nu måste du dela upp data i motsvarande kolumner enligt följande.
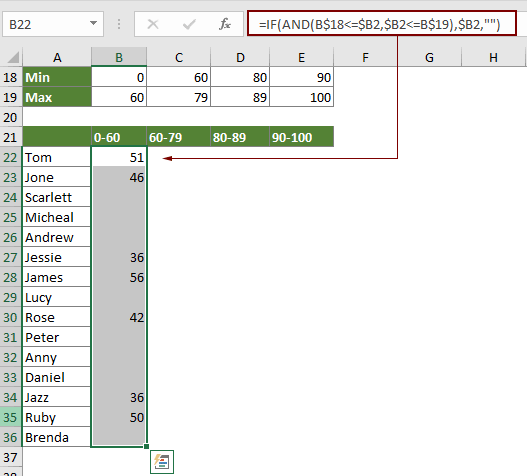

5. Välj hela värdeintervallen (A21: E36 i det här fallet), klicka Insert > Infoga kolumn eller stapeldiagram > Klusterad kolumn (eller Clustered Bar som du behöver).

6. Sedan infogas ett klustrat kolumndiagram i det aktuella kalkylbladet och du kan se att staplarna är färgade olika baserat på angivna värdeintervall. Ändra diagrammets titel efter behov.
Sedan är ett färggruppsdiagram komplett som nedanstående skärmdump visas.

Skapa enkelt ett färggruppsdiagram med ett fantastiskt verktyg
Smakämnen Färggruppsdiagram nytta av Kutools för Excel kan hjälpa dig att snabbt skapa ett färggruppdiagram i Excel med flera klick endast som nedanstående demo visas.
Ladda ner och prova nu! 30 dagars gratis spår
 >
>
Ladda ner exempelfilen
Video: Skapa ett färggruppsdiagram i Excel
De bästa Office-produktivitetsverktygen
Kutools för Excel - Hjälper dig att sticka ut från mängden
Kutools för Excel har över 300 funktioner, Se till att det du behöver bara är ett klick bort...

Fliken Office - Aktivera läsning och redigering av flikar i Microsoft Office (inkluderar Excel)
- En sekund att växla mellan dussintals öppna dokument!
- Minska hundratals musklick åt dig varje dag, säg adjö till mushanden.
- Ökar din produktivitet med 50 % när du visar och redigerar flera dokument.
- Ger effektiva flikar till Office (inklusive Excel), precis som Chrome, Edge och Firefox.