Skapa ett kolumndiagram med procentuell förändring i Excel
I Excel kan du skapa ett enkelt kolumndiagram för att visa datatrenderna normalt. För att få data att se mer intuitivt ut för att visa avvikelserna mellan åren kan du skapa ett kolumndiagram med procentuell förändring mellan varje kolumn enligt nedanstående skärmdump. I denna typ av diagram indikerar uppåtpilarna den ökade procentandelen jämfört med föregående år medan nedåtpilarna indikerar den minskade procentandelen.
Den här artikeln presenterar vi hur man skapar ett kolumndiagram som visar procentuell förändring mellan kolumnerna i Excel.

- Skapa ett kolumndiagram med procentuell förändring med hjälp av felstaplar
- Skapa ett kolumndiagram med procentuell förändring genom att använda uppåtpilarna
- Skapa ett kolumndiagram med procentuell förändring med hjälp av en kraftfull funktion
- Ladda ner kolumndiagram med procentuell förändring av exempelfil
Skapa ett kolumndiagram med procentuell förändring med hjälp av felstaplar
Med hjälp av felstaplarna för att skapa ett kolumndiagram med procentuell förändring bör du infoga några hjälpkolumner enligt nedanstående data och skapa sedan diagrammet baserat på hjälpdata. Gör så här:

Skapa först hjälpkolonnens data
1. I cell C2 som bredvid originaldata skriver du följande formel och drar sedan formeln till cell C10, se skärmdump:

2. Fortsätt ange nedanstående formel i cell D2 och dra och kopiera sedan formeln till cell D10, se skärmdump:

3. Ange sedan följande formel i cell E2 och dra sedan påfyllningshandtaget ner till cell E9, se skärmdump:

4. Ange sedan formeln nedan i cell F2 och dra sedan påfyllningshandtaget ner till cellen F9, se skärmdump:

5. Fortsätt med att ange följande formel i cell G2 och dra den till cell G9, se skärmdump:

6. Fortsätt sedan att skriva följande formel i cell H2 och kopiera denna formel till cell H9, se skärmdump:

7. Sätt nu in den sista hjälpkolumnen, använd nedanstående formel i cell I2 och dra den till cell I9 och formatera sedan decimalresultaten till Procentstil. se skärmdump:

För det andra, skapa diagrammet baserat på hjälpkolonnens data
8. När du har skapat hjälpdata, välj sedan data i kolumn C, kolumn D och kolumn E och klicka sedan på Insert > Infoga kolumn eller stapeldiagram > Klusterad kolumn, se skärmdump:

9. Och sedan har ett kolumndiagram infogats, du kan ta bort de onödiga elementen i diagrammet, till exempel diagramtitel, legend eller rutnät, se skärmdumpar:
 |
 |
 |
10. Klicka sedan på kolumnraden som visar osynliga data och klicka sedan på Diagramelement för att utöka Diagramelement listrutan och välj Felstänger > Fler alternativ, se skärmdump:

11. I det öppnade Formatera felstaplar under rutan Felfältalternativ flik:
- Välja Både från Riktning sektion;
- Välja Kepsar från Slutstil;
- Välja Custom från FelbeloppOch klicka sedan på Ange värde, i följande Anpassade felstaplar dialogrutan, välj data från cell G2: G10 i Positivt felvärde och välj sedan H2: H10-celler i Negativt felvärde låda.
 |
 |
 |
12. Klicka sedan OK -knappen, och du får diagrammet enligt nedanstående skärmdump:

13. Högerklicka nu på stapelkolumnen som visar Order 1-data och välj Formatera dataserier från snabbmenyn, se skärmdump:

14. I det öppnade Formatera dataserier under rutan Seriealternativ ändrar värdena i Serieöverlappning och Gap Bredd avsnitt till 0%, se skärmdump:

15. Nu ska du dölja det osynliga datafältet, högerklicka på något av det, välj i den poppade snabbmenyn Ingen fyllning från Fyll avsnitt, se skärmdump:

16. Med det osynliga datafältet fortfarande markerat klickar du på Diagramelement -knappen, välj Datataggar > Fler alternativ, se skärmdump:

17. I Formatera datatiketter under rutan Etikettalternativ fliken, kolla Värde från celleroch i poppade ut Datamärkesområde fråga, välj variansdataområdet I2: I9, se skärmdumpar:
 |
 |
 |
18. Klicka sedan OK, fortfarande i Formatera datatiketter ruta:
- Avmarkera kryssrutan Värde och Visa ledarlinjer alternativ under Etikettalternativ;
- Ange sedan etikettpositionen som Utanför änden från Etikettposition.

19. Nu kan du se dataetiketter har lagts till i diagrammet, du kan ställa in negativa procentuella etiketter till Inside Endoch formatera dataetiketterna efter behov, se skärmdump:

Skapa ett kolumndiagram med procentuell förändring genom att använda uppåtpilarna
Ibland kanske du vill använda några pilar för att ersätta felstaplarna. Om uppgifterna ökar nästa år visas en uppåtpil, om data avtar nästa år visas en nedåtpil. Samtidigt ändras datatiketterna och pilarna dynamiskt när data ändras enligt nedan.

För att skapa denna typ av diagram bör du infoga två delar hjälpardata som visas nedan. Den första delen beräknar variansen och den procentuella variansen som den blå delen som visas, den andra delen används för anpassade felstaplar för både ökning och minskning när den röda delen visas.

Skapa först hjälpkolonnens data
1. För att infoga den första delen av hjälpardata, använd följande formler:
D2: = B2 (dra formeln till cell D10)
E2: = B3-B2 (dra formeln till cell E9)
F2: = E2 / B2 (dra formeln till cell F9)

2. Använd sedan följande formler för att skapa den andra delen hjälpardata:
H2: = IF (B3> = B2, B3, NA ()) (dra formeln till cell H9)
I2: = IF (B3

För det andra, skapa diagrammet baserat på hjälpkolonnens data
3. Välj data i kolumn C och kolumn D och klicka sedan på Insert > Infoga kolumn eller stapeldiagram > Klusterad kolumn för att infoga ett kolumndiagram enligt nedanstående skärmdump:

4. Tryck sedan på Ctrl + C för att kopiera data i kolumn G, kolumn H, kolumn I och klicka sedan för att välja diagrammet, se skärmdump:

5. När du har valt diagrammet klickar du på Hem > Klistra in > Klistra in specialI Klistra in special dialogrutan väljer du Ny serie, Kolumnalternativ, och kontrollera sedan Serienamn i första raden och Kategorier (X-etiketter) i första kolumnen alternativ, se skärmdumpar:
 |
 |
 |
6. Och sedan får du ett diagram enligt nedanstående skärmdump:

7. Högerklicka på ett kolumnfält i diagrammet och välj sedan Ändra seriediagram Type från snabbmenyn, se skärmdump:

8. I Ändra diagramtyp dialogrutan, ändra båda Öka och Minska till Spridningsdiagramoch avmarkera sedan kryssrutan Sekundär axel ruta för varje från Välj diagramtyp och axel för din serie listruta. Se skärmdump:

9. Och klicka sedan på OK -knappen får du ett kombinationsdiagram där markörerna är placerade mellan respektive kolumner. Se skärmdump:

10. Klicka sedan för att välja ökningsserien (den orange pricken) och klicka sedan på Diagramelement knappen, kontrollera Felstänger från listrutan och felstaplar har lagts till i diagrammet, se skärmdump:

11. Välj de horisontella felstaplarna och tryck på Radera för att radera dem, se skärmdump:

12. Välj sedan de vertikala felstaplarna, högerklicka på den och välj Formatera felstaplarI Formatera felstaplar under rutan Felfältalternativ gör följande åtgärder:
- Välja Både alternativ från Riktning;
- Välja Ingen keps från Slutstil;
- Från Felbelopp avsnitt, välj CustomOch klicka sedan på Ange värde knappen, i poppade ut Anpassade felstaplar dialogrutan, i Positivt felvärde rutan, skriv in = {0}, och i Negativt felvärde välj variansvärdet E2: E9.
- Klicka sedan OK knapp.
 |
 |
 |
13. Nu, fortfarande i Formatera felstaplar fönster, klicka Fyll & rad gör följande åtgärder:
- Välja Solid linje i linje avsnitt och välj en färg du behöver och ange sedan linjebredden efter behov;
- Från Börja piltyp rullgardinsmeny, välj en arrow typ.

14. I det här steget bör du dölja markörerna (de orange prickarna), välja de orange prickarna och högerklicka, välj Formatera dataserier från snabbmenyn, i den öppnade Formatera dataserier under rutan Fyll & rad fliken, klicka Marker avsnittet och välj sedan Ingen från Marköralternativ, se skärmdump:

15. Upprepa ovanstående steg 10-14 för att infoga nedåtpilen för minskningsdataserien och dölja de grå markörerna, så får du diagrammet enligt nedanstående skärmdump:

16. När du har infogat pilarna ska du nu lägga till dataetiketterna, klicka för att välja den dolda ökningsserien och klicka sedan på Diagramelement > Datataggar > Ovanför, se skärmdump:

17. Högerklicka sedan på vilken datatikett som helst och välj Formatera datatiketter från snabbmenyn, i den utökade Formatera datatiketter under rutan Etikettalternativ fliken, kolla Värde från celler alternativ, sedan i poppade ut Datamärkesområde dialogruta, välj variansprocentceller (F2: F9), se skärmdump:
 |
 |
 |
18. Klicka OK för att stänga dialogrutan, fortfarande i Formatera datatiketter avmarkera rutan Y-värde och Visa ledarlinjer alternativ, se skärmdump:

19. Du behöver bara upprepa ovanstående steg 16-18 för att lägga till de negativa procentuella etiketterna (den här gången bör du lägga till etiketter under de minskade datapunkterna, välj Nedan i undermenyn till Datataggar in Diagramelement), och kolumndiagrammet med procentuell förändring har skapats framgångsrikt, se skärmdump:

Skapa ett kolumndiagram med procentuell förändring med hjälp av en kraftfull funktion
För de flesta av oss är ovanstående metoder för svåra att använda, men om du har det Kutools för Excel, det innehåller olika specialtyper av diagram som Excel inte har, till exempel Bullet Chart, Mål och faktiskt diagram, Slop-diagram och så vidare. Med sitt enkla verktyg- Kolumndiagram med procentandel ändrad, kan du skapa ett kolumndiagram med procentuell förändring genom att använda upp- och nedpilarna snabbt och enkelt i Excel. Klicka för att ladda ner Kutools för Excel för en gratis provperiod!
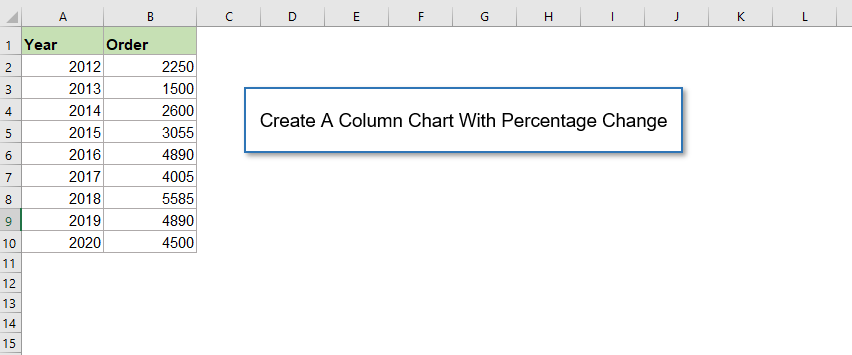
Ladda ner kolumndiagram med procentuell förändring av exempelfil
De bästa Office-produktivitetsverktygen
Kutools för Excel - Hjälper dig att sticka ut från mängden
Kutools för Excel har över 300 funktioner, Se till att det du behöver bara är ett klick bort...

Fliken Office - Aktivera läsning och redigering av flikar i Microsoft Office (inkluderar Excel)
- En sekund att växla mellan dussintals öppna dokument!
- Minska hundratals musklick åt dig varje dag, säg adjö till mushanden.
- Ökar din produktivitet med 50 % när du visar och redigerar flera dokument.
- Ger effektiva flikar till Office (inklusive Excel), precis som Chrome, Edge och Firefox.

