Skapa en stapel med bubbladiagram i Excel
Ibland kan du behöva visa två uppsättningar data för olika kategorier med diagram i Excel. Att kombinera bubblor och staplar i ett diagram kan hjälpa till att lösa problemet. Denna handledning ger dig en steg-för-steg-guide för att skapa ett diagram som kombinerar staplar med bubblor i Excel.

Skapa en stapel med bubbladiagram i Excel
Skapa enkelt en stapel med bubbeldiagram med ett fantastiskt verktyg
Ladda ner exempelfilen
Skapa en stapel med bubbladiagram i Excel
Om du antar att du har två uppsättningar data för flera serier som nedanstående skärmdump visas, gör så här för att skapa en stapel med bubbeldiagram för att visuellt visa data.

1. För det första måste du skapa fyra hjälpkolumner enligt följande.




2. Välj det ursprungliga dataområdet (A1: C7), klicka på Insert > Infoga Scatter (X, Y) eller Bubble Chart > Bubbla.

3. Högerklicka på bubbeldiagrammet och klicka sedan på Välj data i högerklickmenyn.

4. I Välj datakälla ta bort befintlig serie genom att välja den (A-serien i detta fall) och klicka på AVLÄGSNA knapp.

5. Klicka på Lägg till knapp i Välj datakälla för att lägga till ny serie.
6. I Redigera serie dialogrutan, konfigurera så här.

Diagrammet visas nu enligt följande.

7. När den återgår till Välj datakälla dialogrutan, klicka på Lägg till knappen för att lägga till ytterligare en serie.
8. I Redigera serie i dialogrutan måste du konfigurera enligt följande.

Nu visas diagrammet som bilden nedan visas.

9. I Välj datakälla dialogrutan, klicka på Lägg till knappen igen för att lägga till den sista serien.
10. I Redigera serie dialogrutan, gör så här.

11. klick OK när den återvänder till Välj datakälla dialogrutan för att spara ändringarna.
Du kan se att diagrammet visas som nedanstående skärmdump.

12. Välj de vänstra bubblorna (de blå bubblorna i detta fall). Klicka på Diagramelement och sedan på Felstänger låda.

13. Högerklicka på felfälten och klicka sedan på Formatera felstaplar i snabbmenyn.

14. I Formatera felstaplar konfigurera på följande sätt.



Efter att ha gjort inställningarna visas X-felstaplarna så breda färgade staplar som nedanstående skärmdump.

 Klicka på Felfältalternativ pil, välj Serie "Vänster" Y-felstaplar i menyn för att välja alla Y-felstaplar i diagrammet och tryck sedan på Radera för att ta bort dem.
Klicka på Felfältalternativ pil, välj Serie "Vänster" Y-felstaplar i menyn för att välja alla Y-felstaplar i diagrammet och tryck sedan på Radera för att ta bort dem.
Nu visas diagrammet som bilden nedan visas.

15. Välj de vänstra bubblorna (de blå bubblorna i detta fall), klicka på Fyll & rad för att aktivera Formatera dataserier och välj sedan Ingen fyllning alternativet i Fyll sektion.

16. Nu är de valda bubblorna dolda. Håll dem markerade, klicka på Diagramelement och sedan på Datataggar låda. Se skärmdump:

17. Välj de dataetiketter du just lagt till, högerklicka och välj Formatera datatiketter från snabbmenyn.

18. I Formatera datatiketter konfigurera på följande sätt.

19. Välj de mellersta bubblorna (de orange bubblorna i detta fall), klicka på Fyll & rad -knappen och välj sedan Ingen fyllning i Fyll sektion.

20. Håll bubblorna markerade, klicka på Diagramelement och kontrollera sedan Datataggar låda.

21. Välj de tillagda datatiketterna i Formatera datatiketter rutan, kontrollera bara X-värde ruta i Etiketten innehåller och välj sedan Vänster alternativet i Etikettposition sektion. Se skärmdump:

22. Välj rätt bubblor (de grå bubblorna i diagrammet) och gå sedan till Formatera dataserier rutan för att konfigurera enligt följande.

23. Håll bubblorna markerade, klicka på Diagramelement och sedan på Datataggar låda.

24. Välj de dataetiketter du just lagt till, gå till Formatera datatiketter i rutan och kontrollera sedan bara Bubbelstorlek ruta i Etiketten innehåller sektion.

25. Välj x-axeln i diagrammet, gå till Formatera axel och ange sedan Minsta värde som 0.

26. Välj y-axeln i diagrammet. I Formatera axel gör så här.

Nu visas diagrammet som bilden nedan visas.

27. Justera den inre kanten så att serievärdena visas helt och ta bort alla rutnät.
Fältet med bubblor är komplett som nedanstående skärmdump visas.

Skapa enkelt en stapel med bubbladiagram i Excel
Smakämnen Bar med bubbladiagram nytta av Kutools för Excel kan hjälpa dig att snabbt skapa en stapel med bubbeldiagram i Excel med flera klick endast som nedanstående demo visas.
Ladda ner och prova nu! 30 dagars gratis spår
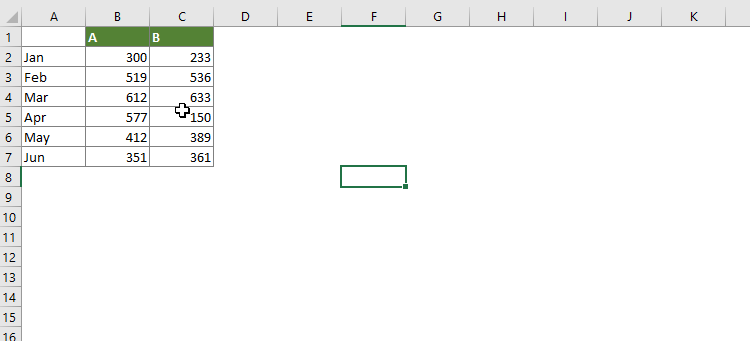
Ladda ner exempelfilen
De bästa Office-produktivitetsverktygen
Kutools för Excel - Hjälper dig att sticka ut från mängden
Kutools för Excel har över 300 funktioner, Se till att det du behöver bara är ett klick bort...

Fliken Office - Aktivera läsning och redigering av flikar i Microsoft Office (inkluderar Excel)
- En sekund att växla mellan dussintals öppna dokument!
- Minska hundratals musklick åt dig varje dag, säg adjö till mushanden.
- Ökar din produktivitet med 50 % när du visar och redigerar flera dokument.
- Ger effektiva flikar till Office (inklusive Excel), precis som Chrome, Edge och Firefox.

