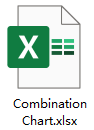Skapa kombinationsschema i Excel
Ett kombinationsdiagram är en typ av diagram som kombinerar två eller flera olika diagram i Excel, det vanligaste kombinationsdiagrammet är en kombination av kolonndiagram och linjediagram som visas nedan. Med hjälp av detta typdiagram kan du visa två olika datamängder tillsammans. När värdena från en serie är för stora eller små jämfört med andra data kan det här kombinationstabellen också göra dig en tjänst. Den här artikeln kommer jag att prata om hur man skapar ett enkelt och dynamiskt kombinationsdiagram i Excel.

- Skapa ett enkelt linje- och kolumnkombinationsdiagram i Excel
- Skapa ett dynamiskt kombinationsschema med kryssrutan i Excel
- Ladda ner exempelfil för kombinationsschema
Skapa ett enkelt linje- och kolumnkombinationsdiagram i Excel
Det är lätt för oss att skapa ett enkelt linje- och kolumnkombinationsdiagram i Excel, gör så här:
1. Välj det dataintervall som du vill skapa diagram baserat på och klicka sedan på Insert > Infoga kolumn eller stapeldiagram > Klusterad kolumn, se skärmdump:

2. Och sedan har ett diagram infogats i arket, ta bort de oönskade elementen du behöver, till exempel diagrammets titel, rutnät, se skärmdump:

3. Högerklicka sedan på ett datafält i diagrammet och välj Ändra typ av seriekarta från snabbmenyn, se skärmdump:

4. I poppade ut Ändra diagramtyp dialogrutan, i Välj diagramtyp och axel för din dataserie välj en dataserie som du vill visa den som linje och välj sedan en linjediagramstyp du vill ha från Diagramtyp rullgardinsmenyn och markera sedan kryssrutan under Sekundär axel avsnitt, se skärmdump:

5. Klicka sedan OK för att stänga dialogrutan, och kombinationen av linje- och kolumnkombinationer har skapats enligt nedanstående skärmdump:

Skapa ett dynamiskt kombinationsschema med kryssrutan i Excel
Om du antar att du har de totala beställningarna av produkterna år 2018, 2019 och 2020, nu vill du jämföra de totala beställningarna från i år (2020) med tidigare år (2018, 2019). Kan vara det nedanstående dynamiska kombinationsdiagrammet som kan hjälpa dig, markera kryssrutan för att visa linjediagrammet för att jämföra med kolumndiagrammet.

För att skapa detta dynamiska kombinationsschema med hjälp av kryssrutan gör du med följande steg:
Först in kryssrutorna i arket
1. Först, vänligen sätt in två kryssrutor, klicka Utvecklare > Insert > Kryssruta (Form Control)och rita sedan två kryssrutor och formatera sedan texten efter behov, se skärmdumpar:
 |
 |
 |
2. Högerklicka på den första kryssrutan och välj Formatkontroll, se skärmdump:

3. I Formatera objekt under dialogrutan kontroll fliken, välj en cell för att länka kryssrutan, i det här exemplet väljer jag cell B6, se skärmdump:

4. Upprepa ovanstående två steg för att länka en annan cell (B7) till den andra kryssrutan.
För det andra, sätt in hjälpardata för att skapa diagrammet baserat på
5. När du har skapat kryssrutorna ska du infoga tre hjälprader.
5.1). Ange nedanstående formel i cell B10 och dra sedan fyllningshandtaget till höger för att få formelresultatet:

5.2). Fortsätt, ange nedanstående formel i cell B11 och dra fyllningshandtaget till höger cell för att tillämpa denna formel:

5.3). Ange sedan formeln nedan i cell B12 och kopiera sedan för att fylla denna formel till andra celler i raden, detta får värdena för år 2020 från de ursprungliga uppgifterna:

För det tredje skapar du diagrammet baserat på data om hjälprader
6. Välj hjälpdata och klicka sedan på Insert > Infoga kolumn eller stapeldiagram > Klusterad kolumn för att infoga ett diagram enligt bilden nedan:

7. Högerklicka på ett datafält i diagrammet, annons och välj sedan Ändra typ av seriekarta, se skärmdump:

8. I det öppnade Ändra diagramtyp dialogrutan väljer du linjediagramstyp du behöver från Diagramtyp rullgardinsmeny för dataserier 2018 och 2019, se skärmdump:

9. Klicka sedan OK för att stänga dialogrutan har nu det dynamiska kombinationsdiagrammet skapats framgångsrikt enligt nedanstående demo:

Ladda ner exempelfil för kombinationsschema
De bästa Office-produktivitetsverktygen
Kutools för Excel - Hjälper dig att sticka ut från mängden
Kutools för Excel har över 300 funktioner, Se till att det du behöver bara är ett klick bort...

Fliken Office - Aktivera läsning och redigering av flikar i Microsoft Office (inkluderar Excel)
- En sekund att växla mellan dussintals öppna dokument!
- Minska hundratals musklick åt dig varje dag, säg adjö till mushanden.
- Ökar din produktivitet med 50 % när du visar och redigerar flera dokument.
- Ger effektiva flikar till Office (inklusive Excel), precis som Chrome, Edge och Firefox.