Skapa ett Lollipop-diagram i Excel
Även om klubban spelar samma roll som kolumn eller stapeldiagram är den vackrare och unik i utseendet, vilket kan vara mer attraktivt för läsarna. I denna handledning tillhandahåller vi en steg-för-steg-guide som visar hur du skapar ett klubba i Excel.
Skärmdumpen nedan är en jämförelse mellan klubban och kolonndiagrammet.

Skapa ett klubba med samma ovala färg i Excel
Skapa ett vertikalt klubba med olika ovala färger i Excel
Skapa ett horisontellt klubba med samma eller olika ovala färger i Excel
Skapa enkelt ett vertikalt eller horisontellt klubba med ett fantastiskt verktyg
Ladda ner exempelfilen
Video: Skapa ett lollipop-diagram i Excel
Skapa ett klubba med samma ovala färg i Excel
Om du antar att du vill skapa en klubba baserat på informationen i skärmdumpen nedan, gör så här för att få ner den.

1. Välj hela dataområdet, klicka Insert > Infoga kolumn eller stapeldiagram > Klusterad kolumn om du vill skapa ett vertikalt klubba.
Klicka på om du vill skapa ett horisontellt klubba Insert > Infoga kolumn eller stapeldiagram > Clustered Bar. Se skärmdump:

2. Sedan infogas ett grupperat kolumndiagram eller ett grupperat stapeldiagram i kalkylbladet. Håll diagrammet markerat och klicka sedan på Designa > Lägg till diagramelement > Felstänger > Standard fel.

3. Markera och högerklicka på felfältet i diagrammet och välj sedan Formatera felstaplar från högerklickmenyn.

4. I öppningen Formatera felstaplar ruta och under Felfältalternativ måste du konfigurera enligt följande.

Nu visas diagrammet enligt följande.

5. I Formatera felstaplar måste du fortsätta konfigurera enligt följande.

Diagrammet visas som nedanstående skärmdump.

6. Nu måste du dölja kolumnrader i diagrammet. Klicka för att välja kolumner, gå till Formatera dataserier och konfigurera sedan enligt följande.

Nu är klubban klar.

Notera: Om du vill markera den ovala med olika färger, prova nedanstående metod.
Skapa ett vertikalt klubba med olika ovala färger i Excel
Om du vill skapa ett klubba med olika ovala färger i Excel, gör så här.

1. Markera hela data, klicka Insert > Infoga linje- eller arealdiagram > Linje med markörer.

2. I det skapade diagrammet högerklickar du på raden och väljer Formatera dataserier från snabbmenyn.

3. I öppningen Formatera dataserier rutan, klicka på Fyll & rad fliken, välj Ingen rad i linje sektion.

Sedan är raden i diagrammet dold som bilden nedan visas.

4. Håll markeringarna markerade och klicka sedan på Designa > Lägg till diagramelement > Felstänger > Standard fel.

5. Välj felstaplarna i diagrammet, gå till Formatera felstaplar och konfigurera sedan enligt följande.

Nu visas diagrammet som bilden nedan visas.

6. Klicka på någon av markeringarna för att markera dem alla, gå till Formatera dataserier och konfigurera sedan enligt följande.

Nu är klubban med olika ovala färger färdig som nedanstående skärmdump.

Skapa ett horisontellt klubba med samma eller olika ovala färger i Excel
I det här avsnittet lär du dig hur du skapar ett horisontellt klubba med samma eller olika ovala färger i Excel.

1. Skapa en hjälpkolumn bredvid din ursprungliga datatabell enligt följande.
Notera: För nummer 11 i formler representerar det antalet staplar du kommer att skapa i diagrammet baserat på de ursprungliga axelns etiketter. I mitt fall finns det 11 axelmärken i kolumn A, så jag anger antalet 11 i formlerna. Du kan ändra det baserat på dina egna axeldata.

2. Välj axelmärkningens intervall och intervallet för dataområdet (här väljer jag intervallet A1: B12) och klicka sedan på Insert > Infoga kolumn eller stapeldiagram > Clustered Bar.

3. Sedan skapas ett grupperat stapeldiagram i det aktuella kalkylbladet. Högerklicka på etiketterna på den vertikala axeln och välj sedan Formatera axel från snabbmenyn.

4. I öppningen Formatera axel i rutan, kontrollera Kategorier i omvänd ordning lådan under Axialternativ fliken.

5. Högerklicka på valfri dataserie i diagrammet och klicka sedan på Välj data från högerklickmenyn.

6. I Välj datakälla dialogrutan, klicka på Lägg till knapp. Sedan en Redigera serie dialogrutan dyker upp, klicka på OK direkt utan någon konfiguration.

7. När den återgår till Välj datakälla dialogrutan kan du se att en ny serie (Series2) har lagts till i Legend Entries (serie) rutan, klicka OK för att spara ändringarna och stänga dialogrutan.

8. Högerklicka på valfri dataserie i diagrammet och välj sedan Ändra typ av seriekarta från högerklickmenyn.

9. I pop-up Ändra diagramtyp dialogrutan, ändra diagramtyp för Serie2 till Scatter och klicka sedan på OK knapp.

10. Högerklicka på valfri dataserie i diagrammet och klicka sedan på Välj data från högerklickmenyn.

11. I Välj datakälla Välj dialogrutan Serie2 i Legend Entries (serie) och klicka sedan på Redigera knapp.

12. I Redigera serie dialogrutan, konfigurera så här.

13. När den återgår till Välj datakälla dialogrutan, klicka på OK knappen för att spara ändringarna.
Nu visas diagrammet enligt nedan.

14. Klicka på sekundäraxeln i diagrammet och gå sedan till Formatera axel rutan för att konfigurera enligt följande.

15. Ta bort sekundäraxeln från diagrammet.
16. Konfigurera nu staplarna enligt följande.


Nu är staplarna dolda i diagrammet.
17. Välj felstaplar, gå till Formatera felstaplar ruta och konfigurera enligt följande.

Nu skapas ett horisontellt klubba med samma ovala färg som nedanstående skärmdump.

Tips: Om du vill ange olika färger för ovalerna, ändra deras färger en efter en manuellt.
Klicka på en oval två gånger för att bara välja den, gå till Formatera datapunkt , aktivera Fyll & rad fliken, klicka på Marker fliken och ange sedan en heltäckande fyllningsfärg och en hel linje färg för den.

Slutligen visas det horisontella klubban med olika ovala färger enligt nedan.

Skapa enkelt ett lollipop-diagram i Excel
Smakämnen Lollipop Chart nytta av Kutools för Excel kan hjälpa dig att snabbt skapa ett vertikalt eller horisontellt klubba i Excel med flera klick endast som nedanstående demo visas.
Ladda ner och prova nu! 30 dagars gratis spår
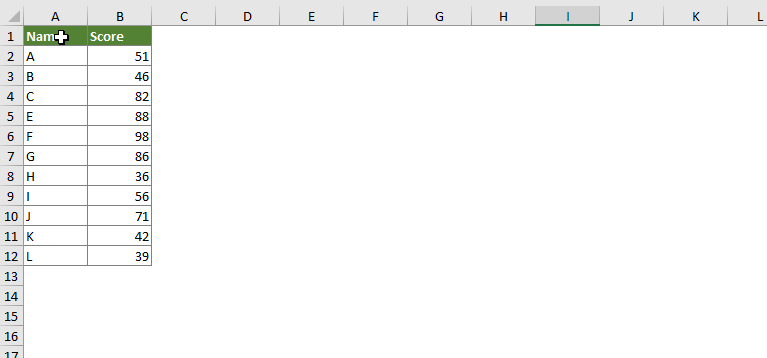
Ladda ner exempelfilen
Video: Skapa lollipop-diagram i Excel
De bästa Office-produktivitetsverktygen
Kutools för Excel - Hjälper dig att sticka ut från mängden
Kutools för Excel har över 300 funktioner, Se till att det du behöver bara är ett klick bort...

Fliken Office - Aktivera läsning och redigering av flikar i Microsoft Office (inkluderar Excel)
- En sekund att växla mellan dussintals öppna dokument!
- Minska hundratals musklick åt dig varje dag, säg adjö till mushanden.
- Ökar din produktivitet med 50 % när du visar och redigerar flera dokument.
- Ger effektiva flikar till Office (inklusive Excel), precis som Chrome, Edge och Firefox.

