Skapa staplat kolumndiagram med procent
I Excel är det enkelt för oss att skapa ett staplat kolumndiagram med datavärdetiketter. Men ibland kan du behöva det staplade kolumndiagrammet med procentvärden istället för de normala värdena och visa de totala värdena för varje kolumn högst upp i fältet enligt nedanstående skärmdump. Hur kunde du skapa denna typ av diagram i Excel?

- Skapa ett staplat kolumndiagram med procentvärden
- Skapa ett staplat kolumndiagram med procentvärden med en fantastisk funktion
- Ladda ner staplade kolumndiagram med procentsats för procentvärden
- Video: Skapa ett staplat kolumndiagram med procentvärden
Skapa ett staplat kolumndiagram med procentvärden
För att visa både totala värden och procentvärden i det staplade kolumndiagrammet gör du med följande steg:
1. Beräkna först de totala värdena för varje kolumndata, ange nedanstående formel i cell B6 och dra sedan påfyllningshandtaget från höger sida om cellerna du vill tillämpa formeln, se skärmdump:

2. Sedan bör du beräkna procentandelen av varje värde för produkterna separat, använd nedanstående formel i cell B9 och dra sedan påfyllningshandtaget över andra celler för att beräkna procentvärdena. Se skärmdump:
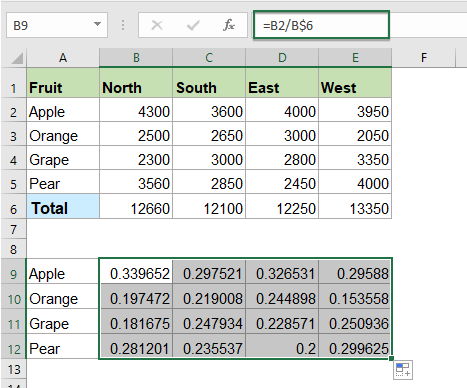
3. Nu måste du ändra decimalvärdena till procentvärden, välj formelcellerna och klicka sedan på Hem > Procent från Allmänt rullgardinsmeny, se skärmdump:
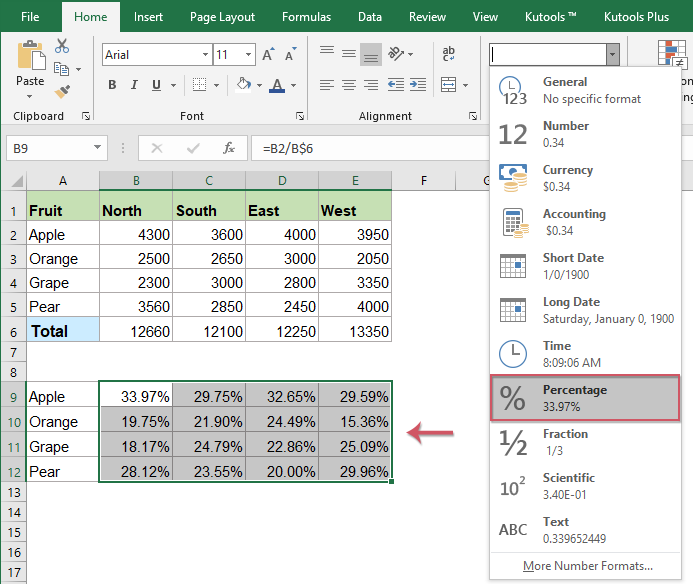
4. Välj nu originaldata inklusive de totala värdecellerna och klicka sedan på Insert > Infoga kolumn eller stapeldiagram > Staplad kolumn, se skärmdump:

5. Ett staplat diagram har infogats enligt nedanstående skärmdump:

6. Klicka för att välja diagrammet och klicka sedan på Designa > Byt rad / kolumn, och du får ett diagram enligt nedanstående skärmdump:

7. Sedan kan du ta bort de oönskade elementen från diagrammet, till exempel diagramtitel, rutnät, se skärmdump:

8. Klicka sedan på för att välja diagrammet och klicka på Diagramelement ikonen för att utöka Diagramelement kryssrutan i listrutan Datataggar för att infoga dataetiketterna, se skärmdump:

9. Klicka sedan för att välja den totala seriedata och högerklicka, välj Ändra typ av seriekarta från snabbmenyn, se skärmdump:
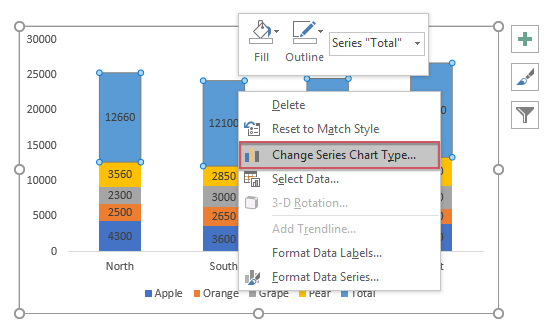
10. I poppade ut Ändra diagramtyp dialogrutan, i Välj diagramtyp och axel för din dataserie välj linje diagramtyp för Totalt dataserier, se skärmdump:
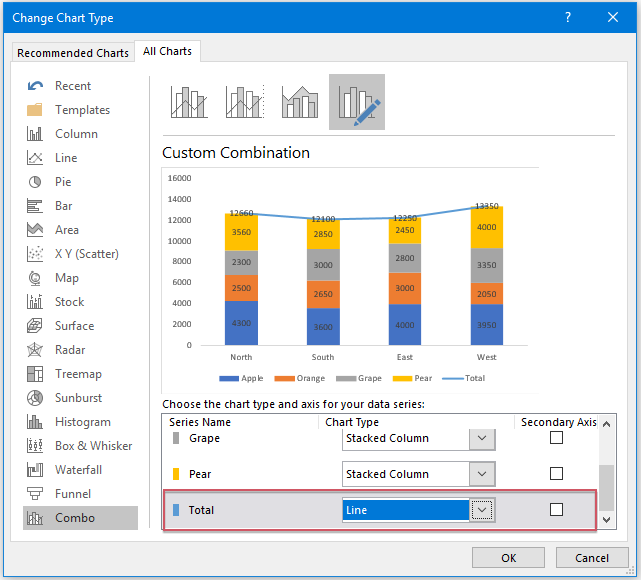
11. Och klicka sedan på OK -knappen för att stänga dialogrutan och diagrammet har visats enligt nedanstående skärmdump:
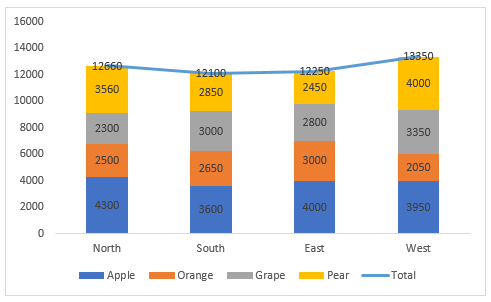
12. Högerklicka sedan på raden och välj Ingen översikt från Översikt rullgardinsmeny för att dölja raden i diagrammet, se skärmdump:

13. Klicka sedan för att välja de totala datavärdena och klicka sedan på Diagramelement för att expandera listrutan i Diagramelement välj Ovanför från Datataggar rullgardinsmeny, se skärmdump:

14. Från och med nu bör du konvertera datavärdena till procentvärden, vänligen högerklicka på de första seriedataetiketterna (dataetiketterna för päronet, data i de gyllene staplarna) och välj Formatera datatiketter, se skärmdump:
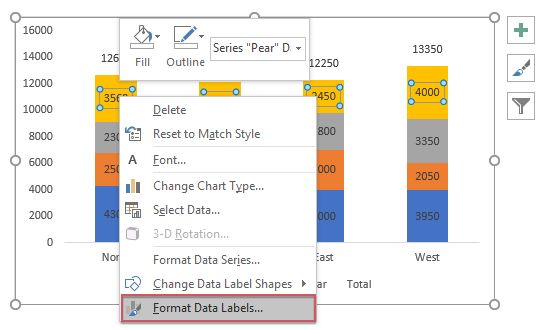
15. I det öppnade Formatera datatiketter under rutan Etikettalternativ fliken, kolla Värde från celler, se skärmdump:

16. I poppade ut Dataetikets raseri dialogrutan, välj de procentuella värdena som överensstämmer med dataserien (procentvärden för päron), se skärmdump:
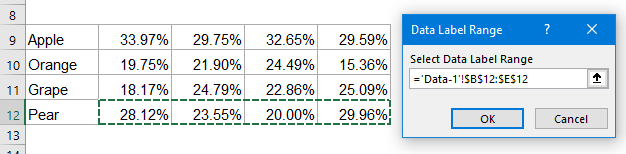
17. Klicka sedan OK för att stänga dialogen, fortfarande i Formatera datatiketter avmarkera rutan Värde i Etikettalternativ avsnitt, och endast procentvärdena visas i diagrammet, se skärmdump:

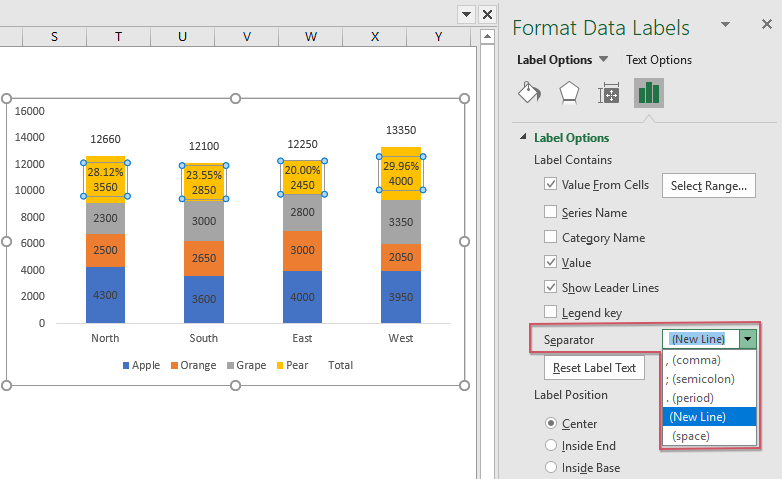
18. Och sedan behöver du bara upprepa ovanstående steg 14-17 för att konvertera de andra datavärdena till sina egna motsvarande procentvärden, och du får diagrammet du behöver, se skärmdump:

19. Till slut formaterar du förklaringen efter dina behov och raderar också den totala förklaringen. Det staplade diagrammet med procentvärden har skapats, se skärmdump:

Skapa ett staplat kolumndiagram med procentvärden med en fantastisk funktion
Kutools för Excel ger dussintals speciella typer av diagram som Excel inte har, till exempel Bullet Chart, Mål och faktiskt diagram, Skillnad pilschema och så vidare. Med sitt praktiska verktyg- Staplat diagram med procentkan du enkelt skapa ett staplat diagram med både procentvärden och totala värden. Klicka för att ladda ner Kutools för Excel för en gratis provperiod!
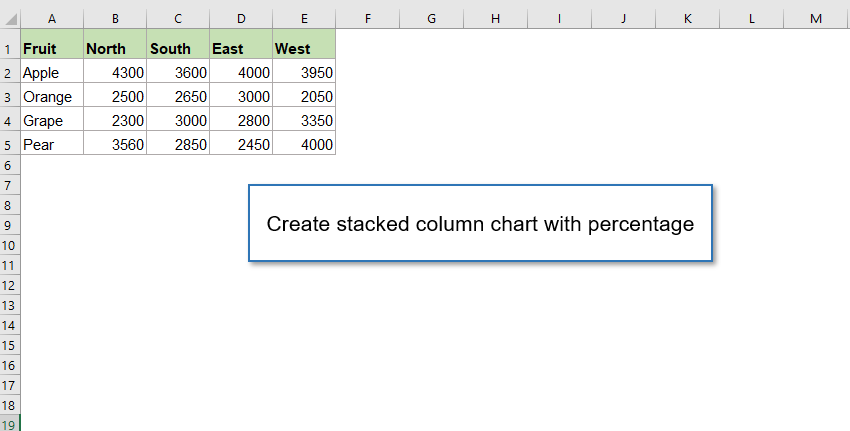
Ladda ner staplade kolumndiagram med procentsats för procentvärden
Video: Skapa ett staplat kolumndiagram med procentvärden
De bästa Office-produktivitetsverktygen
Kutools för Excel - Hjälper dig att sticka ut från mängden
Kutools för Excel har över 300 funktioner, Se till att det du behöver bara är ett klick bort...

Fliken Office - Aktivera läsning och redigering av flikar i Microsoft Office (inkluderar Excel)
- En sekund att växla mellan dussintals öppna dokument!
- Minska hundratals musklick åt dig varje dag, säg adjö till mushanden.
- Ökar din produktivitet med 50 % när du visar och redigerar flera dokument.
- Ger effektiva flikar till Office (inklusive Excel), precis som Chrome, Edge och Firefox.

