Skapa ett stegdiagram i Excel
Ett stegdiagram används för att visa data som ändras med oregelbundna intervall och hålla konstant under en period tills nästa ändring kommer. I själva verket är det ett linjediagram men använder vertikala och horisontella linjer för att ansluta datapunkterna (nedanstående skärmdump gör en jämförelse mellan ett normalt linjediagram och ett stegdiagram). I Excel finns det ingen inbyggnadsfunktion som hjälper användare att direkt skapa ett stegdiagram. I den här handledningen tillhandahåller vi en steg-för-steg-guide som hjälper dig att enkelt skapa ett stegdiagram i Excel.

Skapa ett stegschema genom att skapa hjälpdataintervall
Skapa ett stegdiagram genom att ändra diagramformeln
Skapa enkelt ett stegschema med ett fantastiskt verktyg
Ladda ner exempelfilen
Video: Skapa stegdiagram i Excel
Skapa ett stegschema genom att skapa hjälpdataintervall
Gör så här steg för steg för att skapa ett stegdiagram i Excel.
För det första, förbered dina data
Om du antar att du har en försäljningstabell enligt nedanstående skärmdump, måste du skapa ett hjälpdataintervall baserat på den ursprungliga tabellen enligt följande.

1. Kopiera hela tabellintervallet (A1: B12) och klistra in det i ett nytt intervall.

2. Radera den första datumcellen och den sista försäljningscellen från det nya tabellområdet.
Tips: Högerklicka på den första datumcellen och den sista försäljningscellen, välj Ta bort från högerklickmenyn. Klicka på knappen i dialogrutan Ta bort OK knapp. Sedan flyttas de återstående cellerna uppåt eller lämnas automatiskt.

3. Kopiera det ursprungliga tabellområdet (exkludera rubriker) och klistra in det under det nya tabellintervallet som du skapade i steg 2. Se skärmdump:

Skapa ett stegschema baserat på hjälpdataintervallet
1. Välj det nya tabellområdet (D1: E22), klicka Insert > Infoga linje- eller areardiagram > Linje (ta bort 2-D linjesektionen).

Stegdiagrammet skapas omedelbart som nedanstående skärmdump visas.

Anmärkningar:
- Innan du använder denna metod, se till att datumen i den ursprungliga datumkolumnen är i stigande ordning. Om inte kan stegdiagrammet inte skapa rätt.
- Om det finns en kolumn för formatering av år istället för Datum i originaltabellen, efter att ha följt stegen ovan, får du ett diagram som nedanstående skärmdump visas. Du måste gå vidare för att konfigurera tills den visar sig som ett stegdiagram.






Skapa ett stegdiagram genom att ändra diagramformeln
Om du inte vill skapa hjälpdata eller om datumen i kolumnen Datum inte är i stigande ordning kan du fortfarande skapa ett stegdiagram i Excel med formeln nedan.
1. Välj de ursprungliga tabelldata som du skapar ett stegschema baserat på. Klick Insert > Infoga linje- eller areardiagram > Linje (ta bort 2-D linjesektionen).

2. Välj serien i diagrammet, du ser att en formel visas i Formula Bar. Vänligen ersätt den med nedanstående formel.
=SERIES('Step chart (formula)'!$B$1,('Step chart (formula)'!$A$3:$A$12,'Step chart (formula)'!$A$2:$A$12),('Step chart (formula)'!$B$2:$B$11,'Step chart (formula)'!$B$2:$B$12),1)
Det ursprungliga diagrammet och formeln:

Stegdiagrammet och den slutliga formeln:

Anmärkningar:

Du kan ändra dem baserat på dina behov.
Skapa enkelt ett stegdiagram i Excel med endast flera klick
Smakämnen Stegdiagram nytta av Kutools för Excel kan hjälpa dig att enkelt skapa ett stegdiagram i Excel med flera klick endast som nedanstående demo visas.
Ladda ner och prova nu! 30 dagars gratis spår
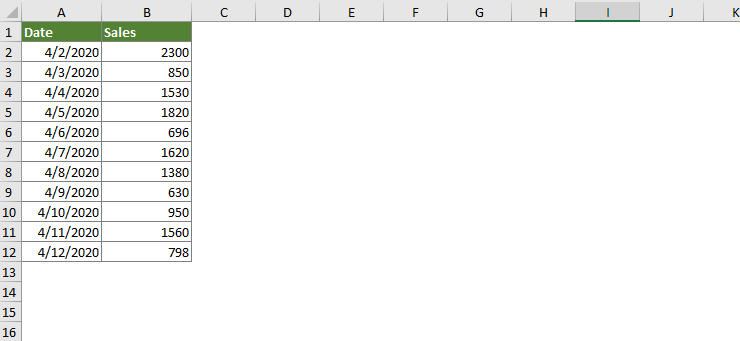
Ladda ner exempelfilen
Video: Skapa stegdiagram i Excel
De bästa Office-produktivitetsverktygen
Kutools för Excel - Hjälper dig att sticka ut från mängden
Kutools för Excel har över 300 funktioner, Se till att det du behöver bara är ett klick bort...

Fliken Office - Aktivera läsning och redigering av flikar i Microsoft Office (inkluderar Excel)
- En sekund att växla mellan dussintals öppna dokument!
- Minska hundratals musklick åt dig varje dag, säg adjö till mushanden.
- Ökar din produktivitet med 50 % när du visar och redigerar flera dokument.
- Ger effektiva flikar till Office (inklusive Excel), precis som Chrome, Edge och Firefox.

