Extrahera eller hämta datum endast från datatiden i Excel
För att endast extrahera datum från en lista över datetime-celler i Excel-kalkylbladet kan funktionerna INT, TRUNC och DATE hjälpa dig att hantera detta jobb snabbt och enkelt.

- Extrahera datum endast från datumceller med INT- eller TRUNC-funktion
- Extrahera datum endast från datumceller med DATE-funktion
Extrahera datum endast från datumceller med INT- eller TRUNC-funktion
Normalt i Excel känns datatiden som serienummer, heltalet är ett datumserienummer och bråkdelen är tidsserienummer. INT- och TRUNC-funktionerna kan hjälpa till att extrahera endast heltal från datetime-cellerna.
1. Ange eller kopiera någon av nedanstående formler till en tom cell där du vill placera resultatet:
= AVKORTA (A2)
Och dra sedan påfyllningshandtaget ner till cellerna du vill använda den här formeln, och tidsdelen av värdet kasseras enligt följande skärmdump:
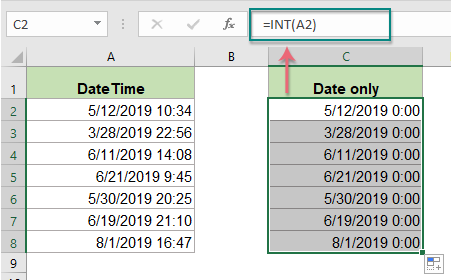
2. Sedan bör du ändra formatformelcellerna till Datum format som visas nedan:

Extrahera datum endast från datumceller med DATE-funktion
I Excel kan DATE-funktionen också hjälpa dig att extrahera bara datumet från datetime-celler direkt.
Generisk syntax:
- datetime: Cellen innehåller den datatid som du bara vill extrahera datum från.
- YEAR(), MONTH(), DAY(): Dessa tre argument används för att extrahera separat år, månad och dag från datumcellen.
- DATE: Denna funktion används för att kombinera år, månad och dagnummer från separata celler till ett giltigt datum.
Använd nedanstående formel i en tom cell:
Och dra sedan påfyllningshanteringen ner till cellerna som du vill fylla i formeln, och alla datum har extraherats från datetime-cellerna, se skärmdump:

Relativa funktioner som används:
- INT:
- Den returnerar heltalets del av ett värde.
- TRUNC:
- Denna funktion används för att returnera ett trunkerat nummer baserat på ett antal siffror.
- DATUM:
- Det returnerar ett giltigt datum baserat på år, månad och dagskolumner.
Relaterade datum artiklar:
- Beräkna dagar och minuter mellan två datum i Excel
- Om du antar att du har två kolumner med datumceller, och nu vill du beräkna skillnaden i dagar, timmar och minuter mellan dessa två datumceller enligt följande skärmdump.
- Jämför två datum endast efter månad och år i Excel
- Om du har två datumlistor måste du nu bara jämföra datumen efter månad och år och ignorera dagvärdet. Om de har samma månad och år ska resultatet visas som Sant, annars ska det vara Falskt som följer skärmdump visas. Hur jämför jag datumen bara med månad och år men ignorerar dagen i Excel?
- Vlookup mellan två datum och returnera motsvarande värde i Excel
- Om du antar att du har en rapport om vissa projektscheman, vill du nu få det specifika projektet för en given tid som ligger mellan två givna datum för schemat.
- Lista alla datum mellan två datum i Excel
- I vissa fall, om du har det specifika startdatumet och slutdatumet, kan du behöva lista alla datum mellan dessa två angivna datum i Excel.
- Dela datum och tid från en cell till två separata celler i Excel
- Till exempel har du en lista med data blandat med datum och tid, och du vill dela upp dem i två celler, en är datum och en annan är tid som nedan visas skärmdumpar.
De bästa Office-produktivitetsverktygen
Kutools för Excel - Hjälper dig att sticka ut från mängden
Kutools för Excel har över 300 funktioner, Se till att det du behöver bara är ett klick bort...

Fliken Office - Aktivera läsning och redigering av flikar i Microsoft Office (inkluderar Excel)
- En sekund att växla mellan dussintals öppna dokument!
- Minska hundratals musklick åt dig varje dag, säg adjö till mushanden.
- Ökar din produktivitet med 50 % när du visar och redigerar flera dokument.
- Ger effektiva flikar till Office (inklusive Excel), precis som Chrome, Edge och Firefox.
