Vänd eller vänd för- och efternamn i Excel-listan
Om du har en lista med fullständiga namn som är formaterade som efternamn och förnamn, nu vill du vända efternamn och förnamn till för- och sista som nedanstående skärmdump. Den här artikeln kommer jag att presentera några formler för att hantera detta jobb i Excel.

- Vänd eller vänd för- och efternamnen (Stone Jerry = Jerry Stone)
- Vänd eller vänd för- och efternamnet med komma (Stone, Jerry = Jerry Stone)
- Vänd eller vänd för- och efternamnet utan komma (Stone Jerry = Jerry, Stone)
- Vänd eller vänd för- och efternamnet baserat på eventuella separatorer med en användbar funktion
Vänd eller vänd för- och efternamnen (Stone Jerry = Jerry Stone)
Normalt i Excel kan MID-funktionen som kombinerar SÖK- och LEN-funktionerna hjälpa dig att vända för- och efternamnen efter behov.
Om ditt fullständiga namn är efternamn förnamn format, för att vända för- och efternamn, använd följande formel i en tom cell där du vill få resultatet:
Dra sedan påfyllningshandtaget ner till cellerna som du vill använda den här formeln, och alla för- och efternamn har vänds enligt nedanstående skärmdump:

Förklaring av formeln:
A2 & "" & A2: Denna del används för att sammanfoga cellinnehållet i A2 och A2, och separera de sammanslagna uppgifterna med ett mellanslag, du får resultatet: “Sten Jerry Sten Jerry”, Detta erkänns som textargumentet i MID-funktionen.
SÖK ("", A2) +1: SÖK-funktionen används för att hitta platsen för mellanslagstecken i cell A2 och lägga till 1 medel för att få positionen för det första tecknet efter mellanslag. Denna del känns igen som argumentet start_num i MID-funktionen.
LENN (A2): Denna LEN-funktion returnerar längden på texten i cell A2, den känns igen som argumentet num_chars i MID-funktionen.
MID(A2&" "&A2,SEARCH(" ",A2)+1,LEN(A2)): Hittills används MID-funktionen för att extrahera texten från “Stone Jerry Stone Jerry” som börjar vid den position som returneras av SÖK-funktionen och längden som returneras av LEN-funktionen.
Vänd eller vänd för- och efternamnet med komma (Stone, Jerry = Jerry Stone)
Om du antar att dina efternamn och förnamn är åtskilda med komma, nu vill du vända om efternamn och förnamn och hoppa över kommaet som visas nedan på skärmdumpen, hur kan du lösa den här uppgiften i Excel?
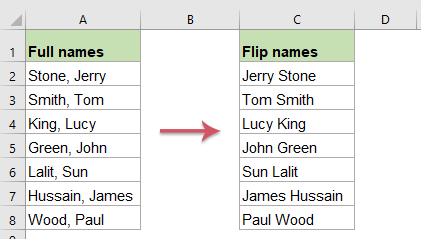
Vänligen kopiera eller skriv in formeln nedan i en tom cell:
Och dra sedan påfyllningshandtaget ner till cellerna som du vill använda denna formel, så får du resultatet efter behov, se skärmdump:

Förklaring av formeln:
A2 & "" & A2: Denna del används för att sammanfoga cellinnehållet i A2 och A2, och separera de sammanslagna uppgifterna med ett mellanslag, du får resultatet: “Sten, Jerry Sten, Jerry”, Detta erkänns som textargumentet i MID-funktionen.
SÖK (",", A2) +2: SEARCH-funktionen används för att hitta positionen för kommatecknet i cell A2 och lägga till 2 medel för att få positionen för det första tecknet efter kommaet. Denna del känns igen som argumentet start_num i MID-funktionen.
LENN (A2) -1: Denna LEN-funktion returnerar längden på texten i cell A2, subtraherar 1 betyder att komma utesluts, detta känns igen som argumentet num_chars i MID-funktionen.
MID(A2&" "&A2,SEARCH(",",A2)+2,LEN(A2)-1): Hittills används MID-funktionen för att extrahera texten från “Stone, Jerry Stone, Jerry” som börjar vid den position som returneras av SEARCH-funktionen och längden som returneras av LEN-funktionen
Vänd eller vänd för- och efternamnet utan komma (Stone Jerry = Jerry, Stone)
För att vända för- och efternamn som är åtskilda av mellanslag, efter att ha vänt namnen, vill du lägga till komma efter förnamnet som följande skärmdump visas. För att lösa detta jobb, här är en annan formel som kan hjälpa dig.
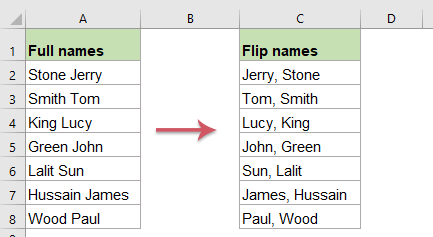
Vänligen kopiera eller skriv in formeln nedan i en tom cell:
Dra sedan påfyllningshandtaget ner till cellerna för att kopiera den här formeln till andra celler du behöver, och namnen har omvänd, ett komma har infogats efter förnamnet också, se skärmdump:

Förklaring av formeln:
A2 & "," & A2: Denna del används för att sammanfoga cellinnehållet i A2 och A2, och separera de sammanslagna data med ett komma och ett mellanslag, du får resultatet: “Sten Jerry, Sten Jerry”, Detta erkänns som textargumentet i MID-funktionen.
SÖK ("", A2) +1: SÖK-funktionen används för att hitta platsen för mellanslagstecken i cell A2 och lägga till 1 medel för att få positionen för det första tecknet efter mellanslag. Denna del känns igen som argumentet start_num i MID-funktionen.
LENN (A2) +1: Denna LEN-funktion returnerar längden på texten i cell A2 och lägger till 1 medel för att inkludera kommatecken, detta känns igen som argumentet num_chars i MID-funktionen.
MID(A2&", "&A2,SEARCH(" ",A2)+1,LEN(A2)+1): Hittills används MID-funktionen för att extrahera texten från “Stone Jerry, Stone Jerry” som börjar vid den position som returneras av SEARCH-funktionen och längden som returneras av LEN-funktionen.
Tips:
1. Om dina fullständiga namn innehåller förnamn, mellannamn och efternamn ska du använda följande formel för att vända dessa namn:
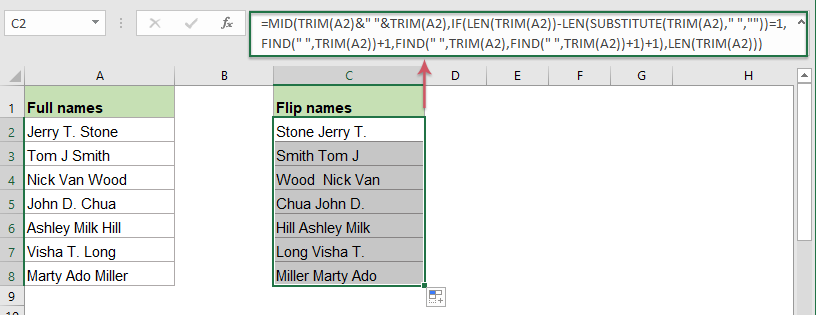
2. För att lägga till ett kommatecken mellan det omvända efternamnet och förnamnet, använd följande formel:
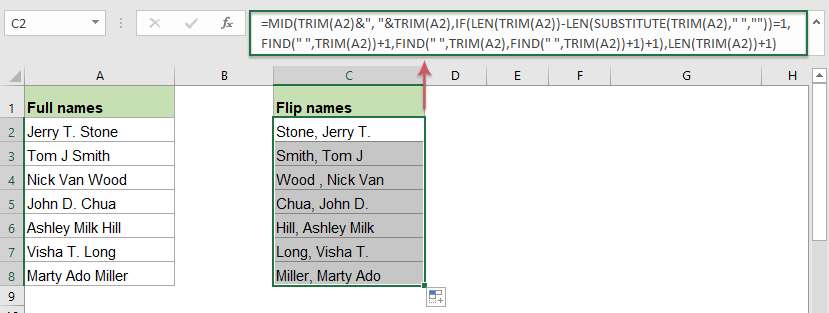
Vänd eller vänd för- och efternamnet baserat på eventuella separatorer med en användbar funktion
Kutools för Excel stöder ett praktiskt verktyg - Omvänd text funktion som kan hjälpa dig att vända ordningen på textsträngen i en cell baserat på mellanslag, komma eller andra separatorer som du behöver. Klicka för att ladda ner Kutools för Excel för en gratis provperiod!
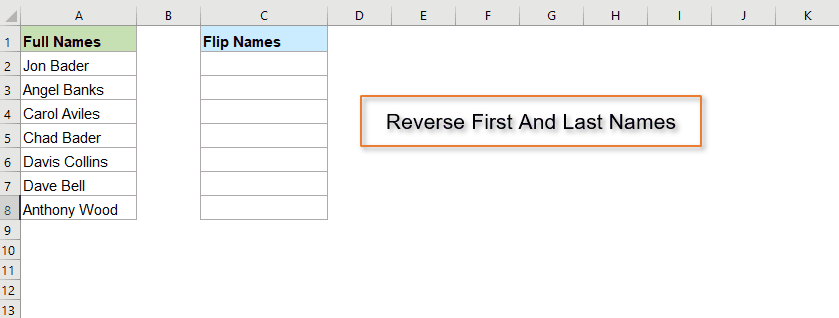
Relativa funktioner som används:
- MID:
- MID-funktionen används för att hitta och returnera ett visst antal tecken från mitten av den angivna textsträngen.
- SEARCH:
- I Excel kan SÖK-funktionen hjälpa dig att hitta positionen för ett visst tecken eller en specifik sträng från den givna textsträngen.
- LEN:
- LEN-funktionen returnerar antalet tecken i en textsträng.
Fler artiklar:
- Extrahera för- och efternamn från fullständigt namn
- Om du antar att du har en lista med fullständiga namn, nu vill du extrahera första för- och efternamn eller förnamn och förnamn i efternamn från det fullständiga namnet som visas nedan. Hur kan du hantera dessa uppgifter i Excel-arbetsbok?
- Extrahera flera linjer från en cell
- Om du har en lista med textsträngar som är åtskilda av radbrytningar (som inträffar genom att trycka på Alt + Enter-tangenterna när du skriver in texten), och nu vill du extrahera dessa textrader i flera celler som visas nedan. Hur kunde du lösa det med en formel i Excel?
- Extrahera Nth Word från textsträng i Excel
- Om du har en lista med textsträngar eller meningar vill du nu extrahera det specifika n: a ordet från listan enligt nedanstående skärmdump. Den här artikeln kommer jag att presentera några metoder för att lösa detta jobb i Excel.
- Extrahera text mellan parenteser från textsträng
- Om det finns en del av texten omgiven av parenteser i textsträngen måste du nu extrahera alla textsträngar mellan parenteserna enligt följande skärmdump. Hur kunde du lösa den här uppgiften i Excel snabbt och enkelt?
De bästa Office-produktivitetsverktygen
Kutools för Excel - Hjälper dig att sticka ut från mängden
Kutools för Excel har över 300 funktioner, Se till att det du behöver bara är ett klick bort...

Fliken Office - Aktivera läsning och redigering av flikar i Microsoft Office (inkluderar Excel)
- En sekund att växla mellan dussintals öppna dokument!
- Minska hundratals musklick åt dig varje dag, säg adjö till mushanden.
- Ökar din produktivitet med 50 % när du visar och redigerar flera dokument.
- Ger effektiva flikar till Office (inklusive Excel), precis som Chrome, Edge och Firefox.
