Hur beräknar jag räntebetalningar per period eller totalt med Excel-formler?
Den här artikeln talar om att beräkna räntebetalningarna per period baserat på periodiska, konstanta betalningar och konstant ränta med Excel-formler, och de totala räntebetalningarna också.
- Beräkna månatliga räntebetalningar på ett kreditkort i Excel
- Beräkna kvartalsvisa räntebetalningar för ett lån i Excel
- Beräkna halvåriga räntebetalningar på ett billån i Excel
- Beräkna den totala räntan som betalats för ett lån i Excel
Beräkna månatliga räntebetalningar på ett kreditkort i Excel
Till exempel undertecknar du ett kreditkortavtal och du betalar din räkning $2,000 på 12 månader med en årlig räntesats på 9.6%. I det här exemplet kan du använda IPMT-funktionen för att enkelt beräkna räntebetalningen per månad.
1. Enligt informationen på din kreditkortsräkning kan du lista uppgifterna i Excel enligt nedanstående skärmdump:

2. Skriv nedan formeln i Cell F6 och tryck på ange nyckel. Se skärmdump:
=IPMT($C$6/$C$7,E6,$C$7*$C$8, $C$5)

3. Håll formelcellen F6 markerad och dra dess autofyllhandtag ner till cellerna du använder denna formel.
Nu räknar man ut räntebetalningarna per månad. Se skärmdump:

Beräkna kvartalsvisa räntebetalningar för ett lån i Excel
Antar att du har ett lån på $10,000 från din bank, och lånesatsen är 8.5%. Från och med nu måste du betala tillbaka lånet kvartalsvis 2 år. Nu kan du också använda IPMT-funktionen för att enkelt beräkna räntebetalningen per kvartal i Excel.
1. Enligt informationen om ditt lån kan du lista uppgifterna i Excel enligt nedanstående skärmdump:

2. Skriv nedan formel i Cell F6 och tryck på ange nyckel.
=IPMT($C$6/$C$7,E6,$C$7*$C$8, $C$5)
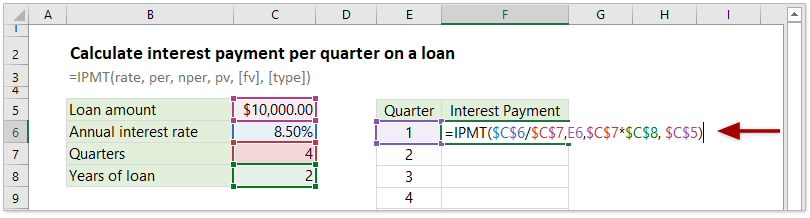
3. Håll formelcellen F6 markerad och dra dess autofyllhandtag ner till det intervall som du behöver.
Nu räntebetalningen för varje kvartal under hela lånets livslängd räknas ut på en gång. Se skärmdump:

Beräkna halvåriga räntebetalningar på ett billån i Excel
Antag att du ska köpa en bil med ett banklån. Beloppet på detta banklån är $50,000, dess ränta är 6.4%, kommer du att återbetala lånet två gånger i slutet av varje halvår, och detta banklån har en löptid 5 år. I det här fallet kan du enkelt räkna ut hur mycket ränta du kommer att betala halvårsvis enkelt med IPMT-funktionen i Excel.
1. Enligt informationen om ditt billån kan du lista uppgifterna i Excel enligt nedanstående skärmdump:

2. I cellen F6 anger du formeln nedan och trycker på ange nyckel.
=IPMT($C$6/$C$7,E6,$C$7*$C$8, -$C$5)

3. Dra handtaget AutoFill för denna formelcell ner till det intervall som du behöver.
Nu räntebetalningen för varje halvår beräknas omedelbart. Se skärmdump:

Beräkna den totala räntan som betalats för ett lån i Excel
Ibland kanske du vill beräkna den totala räntan som betalats på ett lån. För periodiska, konstanta betalningar och konstant ränta kan du använda IPMT-funktionen för att räkna ut räntebetalningen för varje period och sedan använda Sum-funktionen för att summera dessa räntebetalningar, eller använda CUMIPMT-funktionen för att få den totala räntan betald på ett lån direkt i Excel.
Till exempel har du ett lån på $5,000 med en årlig räntesats på 8.00%. Nu måste du betala tillbaka det varje halvår. Du kan räkna ut den totala räntan som betalats ut enligt följande:
1. Lista dina lånedata i Excel enligt nedanstående skärmdump:
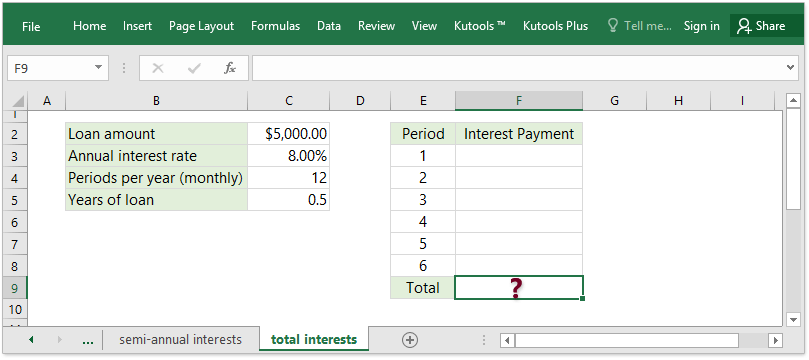
2. I Cell F3 skriver du in formeln och drar formelcellens autofyllhandtag nedåt efter behov.
=IPMT($C$3/$C$4,E3,$C$4*$C$5, $C$2)

3. Skriv in formeln i Cell F9 = SUMMA (F3: F8), och tryck på ange nyckel.

Nu får du det totala beloppet av räntebetalningar för lånet.
Anmärkningar: Du kan också använda CUMIPMT-funktionen för att beräkna de totala räntebetalningarna.
=CUMIPMT(C3/C4,C4*C5,C2,1,6,0)

I ovanstående formel beräknar C3 / C4 den månatliga räntan, C4 * C5 får det totala antalet perioder, C2 är lånebeloppet du fick, 1 betyder den första perioden du betalar tillbaka lånet, 6 anger den sista perioden (det finns totalt 6 perioder) och 0 anger att du betalar tillbaka i slutet av varje period.
De bästa Office-produktivitetsverktygen
Kutools för Excel - Hjälper dig att sticka ut från mängden
Kutools för Excel har över 300 funktioner, Se till att det du behöver bara är ett klick bort...

Fliken Office - Aktivera läsning och redigering av flikar i Microsoft Office (inkluderar Excel)
- En sekund att växla mellan dussintals öppna dokument!
- Minska hundratals musklick åt dig varje dag, säg adjö till mushanden.
- Ökar din produktivitet med 50 % när du visar och redigerar flera dokument.
- Ger effektiva flikar till Office (inklusive Excel), precis som Chrome, Edge och Firefox.
