Excel få eller beräkna ålder från födelsedatum
Om du har en lista över anställdas födelsedatum i Excel-kalkylbladet, nu vill du beräkna åldern för var och en av dem. I Excel finns det några användbara funktioner, som YEARFRAC eller DATEDIF som kan hjälpa dig att få åldern från födelsedagen snabbt och enkelt.

- Beräkna ålder baserat på födelsedatum med YEARFRAC-funktionen
- Beräkna ålder baserat på födelsedatum med DATEDIF-funktionen
- Beräkna ålder baserat på födelsedatum i år, månader och dagar
- Beräkna ålder på specifikt datum i Excel
- Beräkna ålder baserat på födelsedatum före 1900
- Beräkna ålder baserat på födelsedatum från nuvarande eller ett specifikt datum med en fantastisk funktion
Beräkna ålder baserat på födelsedatum med YEARFRAC-funktionen
I Excel kan YEARFRAC-funktionen hjälpa dig att få åldern från det angivna födelsedatumet, den generiska syntaxen är:
- birthdate: Födelsedagsdatumet.
- TODAY(): Den här funktionen returnerar dagens datum.
Så använd följande formel i en tom cell:
Och dra sedan påfyllningshandtaget ner till cellerna du vill använda den här formeln, alla åldrar har beräknats och visas som decimaltal i celler, se skärmdump:

Tips: Det beräknade resultatet är decimaltal med hjälp av YEARFRAC-funktionen, för att göra åldersnumret som heltal, bör du kombinera INT-funktionen så här:
Och du får åldrarna som heltal:

Beräkna ålder baserat på födelsedatum med DATEDIF-funktionen
DATEDIF-funktionen kan också konvertera födelsedatumet till ålder, den generiska syntaxen är:
- birthdate: Födelsedagsdatumet.
- TODAY(): Den här funktionen returnerar dagens datum.
- y: Den returnerar antalet fullständiga år från födelsedatum till nuvarande datum.
Vänligen ange eller kopiera följande formel till en tom cell:
Och alla åldrar har beräknats utifrån födelsedatum, se skärmdump:

Beräkna ålder baserat på födelsedatum i år, månader och dagar
Om du vill få den exakta åldern för personerna, till exempel hur många år, månader och dagar från deras födelsedatum till nuvarande datum. Du bör sammanfoga DATEIF-funktionerna i en enda formel så här:
Och sedan får du resultaten enligt följande skärmdump:

Tips: Om du vill ignorera 0-år, månad eller dag när du använder ovanstående formel kan du kombinera IF-funktionen för att testa 0-talet. använd denna formel:
Och sedan får du skärmdumpen nedan som du behöver, alla åldrar visas i år, månader och dagar utan 0-värde:
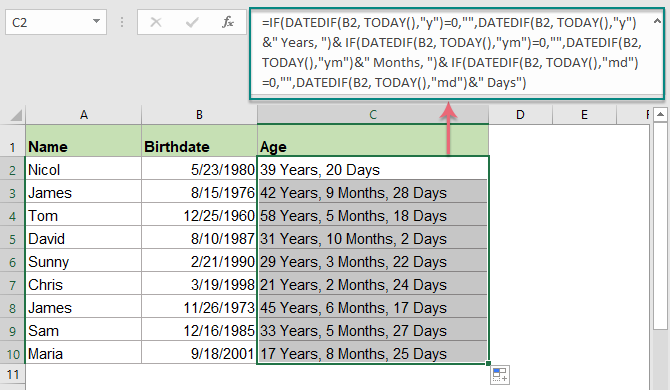
Beräkna ålder på specifikt datum i Excel
Ibland vill du få åldern från födelsedatum till ett visst datum istället för aktuellt datum, i det här fallet behöver du bara ändra funktionen I DAG () i det andra argumentet med det specifika datumet. Till exempel:
- birthdate: Födelsedagsdatumet.
- specific_date: Slutdatumet där du vill beräkna åldern från födelsedatumet.
- y: Den returnerar antalet fullständiga år från födelsedatum till nuvarande datum.
Använd formeln så här:
Och sedan har åldrarna beräknats från födelsedatum till specifikt datum enligt följande skärmdump:

Tips: För att få exakta år, månader och dagar i åldern, använd nedanstående formel:

Beräkna ålder baserat på födelsedatum före 1900
Ovanstående formler fungerar inte korrekt när födelsedatumet är före 1900, för när du anger ett datum före 1900 lagras det automatiskt som textformat i Excel. Så här är en användardefinierad funktion som hjälper dig att få åldern om födelsedatumet är tidigare än 1900.
1. tryck på Alt + F11 nycklar för att öppna Microsoft Visual Basic för applikationer fönster.
2. Och klicka sedan på Insert > Modulernaoch kopiera sedan följande VBA-kod till modulfönstret.
Beräkna ålder från födelsedatum före 1900 till idag:
Function AgelnNow(ByVal xDate As Variant)
Dim xIA As Integer
xIA = 0
On Error Resume Next
xIA = DateDiff("yyyy", xDate, Now())
If (Month(Now()) < Month(xDate)) Or (Month(xDate) = Month(Now())) Then
If (Day(Now()) < Day(xDate)) Then
xIA = xIA - 1
End If
End If
If xIA = -1 Then
AgelnNow = "Error"
Else
AgelnNow = xIA
End If
End Function
3. Ange sedan följande formel i en tom cell: = AgelnNow (A2) (A2 är födelsedatumcellen)
Dra sedan fyllningshandtaget ner till cellerna som du vill få åldern, alla åldrar från födelsedatum till idag har beräknats, se skärmdump:

Tips: Om du behöver få åldern från födelsedatum till dödsdatum istället för aktuellt datum, använd följande kod:
Beräkna ålder från födelsedatum före 1900 till dödsdatum:
Function Age(ByVal StartDate As Variant, ByVal EndDate As Variant)
Dim xIA As Integer
xIA = 0
On Error Resume Next
xIA = DateDiff("yyyy", StartDate, EndDate)
If (Month(EndDate) < Month(StartDate)) Or (Month(StartDate) = Month(EndDate)) Then
If (Day(EndDate) < Day(StartDate)) Then
xIA = xIA - 1
End If
End If
If xIA = -1 Then
Age = "Error"
Else
Age = xIA
End If
End Function
Och använd den här formeln: = Ålder (A2, B2) (A2 är födelsedatumcellen, och B2 är dödsdatumcellen) för att få resultatet enligt nedanstående skärmdump:

Beräkna ålder baserat på födelsedatum från nuvarande eller ett specifikt datum med en fantastisk funktion
Kutools för Excel stöder ett praktiskt verktyg - Hjälp för datum och tid funktion som kan hjälpa dig att beräkna åldern baserat på födelsedatum från aktuellt datum eller ett specifikt datum som du behöver utan att remebering några smärtsamma formler. Klicka för att ladda ner Kutools för Excel för en gratis provperiod!

Relativa funktioner som används:
- ÅRFRAK:
- Det returnerar ett decimalt värde som representerar bråkår mellan två datum.
- I DAG()
- Det ger det aktuella datumvärdet.
- INT ()
- Den returnerar heltalets del av ett värde.
- DATEDIF
- Den här funktionen returnerar antalet år, månader eller dagar mellan två angivna datum.
Artiklar om relativ åldersberäkning:
- Konvertera födelsedatum till ålder snabbt i Excel
- Till exempel får du en rad olika födelsedata i Excel, och du måste konvertera födelsedatumet för att visa deras exakta åldersvärde i Excel, hur vill du räkna ut?
- Beräkna ålder från födelsedatum i Google Sheet
- Har du någonsin försökt beräkna ålder från födelsedatum i Google-ark? Den här artikeln kommer jag att presentera några formler för att du ska lösa detta jobb snabbt och enkelt.
- Beräkna ålder från ID-nummer i Excel
- Om du antar att du har en lista med ID-nummer som innehåller 13-siffriga nummer och de första 6 siffrorna är födelsedatum. Exempelvis betyder ID-numret 9808020181286 födelsedatumet 1998/08/02.
- Beräkna ålder i år och månader och dagar från födelsedatum
- Om det finns en kolumn med givna födelsedatum, kan du snabbt beräkna varje ålder baserat på givna födelsedatum i år och månader och dagar eller i decimaltal enligt nedanstående skärmdump?
- Beräkna ålder på ett specifikt eller framtida datum i Excel
- Till exempel har du en persons födelsedatum, om du behöver beräkna personens ålder baserat på ett framtida eller specifikt datum, kan följande metoder hjälpa dig steg för steg i detaljer.
De bästa Office-produktivitetsverktygen
Kutools för Excel - Hjälper dig att sticka ut från mängden
Kutools för Excel har över 300 funktioner, Se till att det du behöver bara är ett klick bort...

Fliken Office - Aktivera läsning och redigering av flikar i Microsoft Office (inkluderar Excel)
- En sekund att växla mellan dussintals öppna dokument!
- Minska hundratals musklick åt dig varje dag, säg adjö till mushanden.
- Ökar din produktivitet med 50 % när du visar och redigerar flera dokument.
- Ger effektiva flikar till Office (inklusive Excel), precis som Chrome, Edge och Firefox.
