Ta bort prefixet eller suffixet från strängen
Den här handledningen förklarar två formler för att ta bort ett specifikt antal prefix eller suffix från sträng i en cell i Excel.

Ta bort prefixet från strängen med en kombination av funktionerna RIGHT och LEN
Ta bort suffix från strängen i en cell med en kombination av LEFT och LEN funktionerna
Ta bort prefixet från strängen med en kombination av funktionerna RIGHT och LEN
Som skärmdumpen nedan visas är prefixet du vill ta bort alltid 4 tecken långt, gör så här för att ta bort det.

Generisk formel
=RIGHT(A1,LEN(A1)-4)
Argument
A1: Representerar cellen som innehåller strängen där du vill ta bort prefixet.
Hur använder jag den här formeln?
1. Välj en tom cell för att mata ut resultatet. I det här fallet väljer jag D3.
2. Ange formeln nedan och tryck på ange nyckel. Markera resultatcellen och dra sedan dess fyllningshandtag nedåt för att tillämpa formeln på andra celler.
=RIGHT(B3,LEN(B3)-4)

Notera: Siffran 4 i denna formel anger de fyra tecknen längst till vänster i strängen du vill ta bort. Du kan ändra det efter behov.v
Hur fungerar denna formel?
=RIGHT(B3,LEN(B3)-4)
1. LEN(B3): LEN-funktionen beräknar den totala längden på textsträngen "001-OT2020-BT", och returnerar resultatet som 13;
2. RIGHT(B3,13-4): Och sedan extraherar RIGHT-funktionen 9 tecken (13-4=9) från textsträngen "001-OT2020-BT" och returnerar "OT2020-BT".
Notera: Eftersom den totala längden på textsträngen "001-OT2020-BT" är 13, och prefixet du vill ta bort innehåller 4 tecken, måste vi här subtrahera 4 från 13 för att bara behålla 9 tecken av strängen.
Ta bort suffix från strängen i en cell med en kombination av LEFT och LEN funktionerna
I det här fallet, förutsatt att suffixet du vill ta bort innehåller 3 tecken som skärmdumpen nedan visas. Du kan använda en kombination av LEFT- och LEN-funktionerna för att få ner den.

Generisk formel
=LEFT(A1,LEN(A1)-3)
Argument
A1: Representerar cellen som innehåller strängen där du vill ta bort suffixet.
Hur använder jag den här formeln?
1. Välj en tom cell för att mata ut resultatet.
2. Ange formeln nedan och tryck på ange nyckel. Markera resultatcellen och dra sedan dess fyllningshandtag nedåt för att tillämpa formeln på andra celler.
=LEFT(B3,LEN(B3)-3)
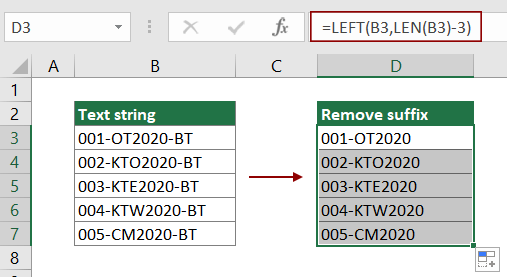
Notera: I den här formeln anger siffran 4 de 3 tecknen längst till höger i strängen du vill ta bort. Du kan ändra det efter behov.
Hur fungerar denna formel?
=LEFT(B3,LEN(B3)-3)
1. LEN(B3): LEN-funktionen beräknar den totala längden på textsträngen "001-OT2020-BT", och returnerar resultatet som 13;
2. LEFT(B3,13-3): Och sedan extraherar RIGHT-funktionen 10 tecken (13-3=10) från textsträngen "001-OT2020-BT" och returnerar "001-OT2020".
Notera: Eftersom den totala längden på textsträngen "001-OT2020-BT" är 13, och suffixet du vill ta bort innehåller 3 tecken, måste vi här subtrahera 3 från 13 för att bara behålla 10 tecken av strängen.
Relaterade funktioner
Excel RIGHT-funktion
Excel RIGHT-funktionen extraherar ett visst antal tecken från textsträngens högra sida.
Excel LEN-funktion
Excel LEN-funktionen returnerar antalet tecken i en textsträng.
Excel VÄNSTER-funktion
Excel VÄNSTER-funktionen extraherar det angivna antalet tecken från vänster sida av en medföljande sträng.
Relaterade formler
Ta bort tillägg från filnamn
Denna handledning ger en formel i detaljerade steg som hjälper dig att ta bort tillägg från ett filnamn i Excel.
Ta bort de första N-tecknen från cellen
Denna handledning introducerar två formler som hjälper dig att enkelt ta bort de första n-tecknen från en cell i Excel.
Ta bort radbrytningar från celler i Excel
Denna handledning innehåller tre formler som hjälper dig att ta bort radbrytningar (som inträffar genom att trycka på Alt + Enter-tangenterna i en cell) från specifika celler i Excel.
Ta bort text från cellen genom att matcha innehållet
Den här artikeln visar hur du använder SUBSTITUTE-funktionen för att ta bort en del av textsträngen från angivna celler genom att matcha innehåll.
Ta bort text från en cell baserat på specifik position
Denna handledning förklarar hur man använder formler för att ta bort text från en cell baserat på specifik position i Excel.
De bästa Office-produktivitetsverktygen
Kutools för Excel - Hjälper dig att sticka ut från mängden
Kutools för Excel har över 300 funktioner, Se till att det du behöver bara är ett klick bort...

Fliken Office - Aktivera läsning och redigering av flikar i Microsoft Office (inkluderar Excel)
- En sekund att växla mellan dussintals öppna dokument!
- Minska hundratals musklick åt dig varje dag, säg adjö till mushanden.
- Ökar din produktivitet med 50 % när du visar och redigerar flera dokument.
- Ger effektiva flikar till Office (inklusive Excel), precis som Chrome, Edge och Firefox.
