Ta bort text efter eller före det andra eller nionde mellanslaget från textsträngarna
Ibland kan du behöva ta bort alla texter efter eller före den andra eller n:e specifika avgränsaren (som mellanslag, kommatecken, etc.) som följande skärmdump, denna artikel, jag kommer att prata om några enkla formler för att hantera denna uppgift i Excel .

- Ta bort text efter den andra eller n:e specifika avgränsaren (mellanslag, komma, etc.) från textsträngar
- Ta bort text före den andra eller n:e specifika avgränsaren (mellanslag, komma, etc.) från textsträngar
Ta bort text efter den andra eller n:e specifika avgränsaren (mellanslag, komma, etc.) från textsträngar
I Excel, för att ta bort texten efter det andra eller n:te utrymmet eller andra avgränsare, kan funktionen VÄNSTER, ERSÄTTNING och SÖK göra dig en tjänst. Den generiska syntaxen är:
- cell: Cellreferensen eller textsträngen som du vill ta bort text från.
- N: Representerar den n:e avgränsaren som du vill ta bort text baserat på.
Kopiera eller skriv in formeln nedan i en tom cell där du vill få resultatet:
Och dra sedan fyllningshandtaget ner till cellerna som du vill använda den här formeln, och alla texter efter det andra utrymmet har raderats på en gång, se skärmdump:

Förklaring av formeln:
1. SUBSTITUTE(A2," ","#",3): Den här SUBSTITUTE-funktionen används för att ersätta det tredje blanksteg med ett specifikt tecken # i cell A2. Det kommer att få detta: "Tom Hill Houston#Texas US". Denna del av formeln känns igen som textargumentet för LEFT-funktionen.
2. FIND("#",SUBSTITUTE(A2," ","#",2),1)-1: Denna del av formeln räknas som argumentet num_chars för LEFT-funktionen.
- SUBSTITUT (A2, "", "#", 2): ERSÄTTNINGSfunktionen kommer att ersätta det andra mellanslaget med ett specifikt #-tecken i cell A2. Och du kommer att få resultatet så här: "Tom Hill#Houston Texas US".
- FIND("#",SUBSTITUTE(A2," ","#",2),1)-1=HITTA("#", "Tom Hill#Houston Texas US", 1)-1: Den här FIND-funktionen används för att hitta positionen för #-tecknet från textsträngen som returneras av SUBSTITUTE-funktionen med början vid det första tecknet. Att subtrahera 1 innebär att utesluta mellanrummet. Och detta kommer att få nummer 8.
3. LEFT(SUBSTITUTE(A2," ","#",3),FIND("#",SUBSTITUTE(A2," ","#",2),1)=VÄNSTER("Tom Hill Houston #Texas USA", 1): Slutligen kommer denna VÄNSTER-funktion att extrahera 8 tecken från vänster sida av textsträngen i cell A2.
Anmärkningar:
1. Om det finns några andra avgränsare för att separera din textsträng behöver du bara ersätta mellanslagstecknet med andra du behöver.
2. För att ta bort texten efter den n:e specifika avgränsaren, vänligen ändra den n:e siffran till ditt behov, till exempel för att ta bort text efter det tredje utrymmet, använd följande formel:

Ta bort text före den andra eller n:e specifika avgränsaren (mellanslag, komma, etc.) från textsträngar
För att ta bort texten före den andra eller n:e specifika avgränsaren kan funktionen HÖGER, LÅN, SÖK och ERSÄTTNING hjälpa dig. Den generiska syntaxen är:
- cell: Cellreferensen eller textsträngen som du vill ta bort text från.
- N: Representerar den n:e avgränsaren som du vill ta bort text baserat på.
Vänligen kopiera eller skriv in formeln nedan i en tom cell:
Dra sedan fyllningshandtaget ner till cellerna för att tillämpa denna formel, och du får resultatet som du behöver:
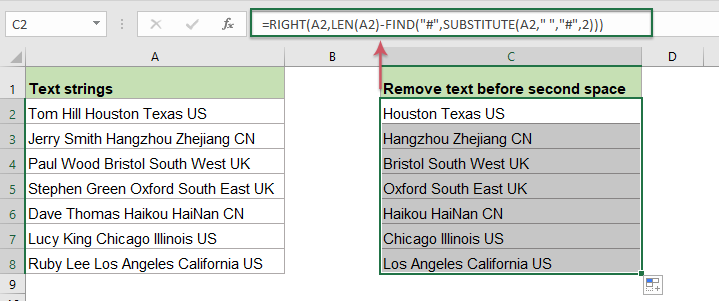
Förklaring av formeln:
1. LEN(A2)-FIND("#",SUBSTITUTE(A2," ","#",2)):Denna del av formeln känns igen som argumentet num_chars för RIGHT-funktionen.
- SUBSTITUT (A2, "", "#", 2): ERSÄTTNINGSfunktionen kommer att ersätta det andra mellanslaget med ett specifikt #-tecken i cell A2. Och du kommer att få resultatet så här: "Tom Hill#Houston Texas US".
- FIND("#",SUBSTITUTE(A2," ","#",2))=HITTA("#", "Tom Hill#Houston Texas US" ): Denna FIND-funktion kommer att få positionen för #-tecknet i textsträngen som returneras av SUBSTITUTE-funktionen. Och den kommer att få nummer 9.
- LEN(A2)-FIND("#",SUBSTITUTE(A2," ","#",2))=25-9: Den totala längden av cell A2 subtraherar positionen för det andra utrymmet för att få numret på det återstående tecknet. Detta kommer att få nummer 16.
2. RIGHT(A2,LEN(A2)-FIND("#",SUBSTITUTE(A2," ","#",2)))=RIGHT(A2, 16): Denna HÖGER funktion används för att extrahera tecknen från höger sida av texten i cell A2.
Anmärkningar:
1.Om det finns några andra avgränsare för att separera din textsträng behöver du bara ersätta mellanslagstecknet med andra du behöver.
2. För att ta bort texten före den n:e specifika avgränsaren, vänligen ändra den n:e siffran till ditt behov, till exempel om du vill ta bort text efter det tredje utrymmet, använd följande formel:

Relativa funktioner som används:
- LEN:
- LEN-funktionen returnerar antalet tecken i en textsträng.
- LEFT:
- VÄNSTER-funktionen extraherar det angivna antalet tecken från vänster sida av en medföljande sträng.
- RIGHT:
- RIGHT-funktionen används för att extrahera ett visst antal tecken från textsträngens högra sida.
- FIND:
- HITTA-funktionen används för att hitta en sträng inom en annan sträng och returnerar startpositionen för strängen inuti en annan sträng.
- SUBSTITUTE:
- Excel SUBSTITUTE-funktionen ersätter text eller tecken i en textsträng med en annan text eller andra tecken.
Fler artiklar:
- Ta bort text före eller efter första eller sista specifika tecken från textsträngar
- Denna handledning kommer att prata om hur man tar bort texten före eller efter det första eller sista specifika tecknet, till exempel mellanslag, komma från en lista med textsträngar i Excel.
- Ta bort eller ta bort icke-numeriska tecken från textsträngar
- Ibland kan du behöva ta bort alla icke-numeriska tecken från textsträngarna och bara hålla siffrorna enligt nedanstående skärmdump. Denna artikel kommer att presentera några formler för att lösa denna uppgift i Excel.
- Ta bort eller ta bort numeriska tecken från textsträngar
- Om du bara vill ta bort alla siffror från en lista med textsträngar men behålla andra icke-numeriska tecken, kanske det finns några formler i Excel kan göra dig en tjänst.
- Ta bort text inom parentes eller parentes från textsträngar
- Om du antar att du har en lista med textsträngar och en del av texterna är inneslutna inom parentes, nu vill du ta bort alla texter inom parentesen och inklusive parenteserna själva enligt skärmbilden nedan. I den här artikeln kommer jag att introducera några metoder för att lösa denna uppgift i Excel.
De bästa Office-produktivitetsverktygen
Kutools för Excel - Hjälper dig att sticka ut från mängden
Kutools för Excel har över 300 funktioner, Se till att det du behöver bara är ett klick bort...

Fliken Office - Aktivera läsning och redigering av flikar i Microsoft Office (inkluderar Excel)
- En sekund att växla mellan dussintals öppna dokument!
- Minska hundratals musklick åt dig varje dag, säg adjö till mushanden.
- Ökar din produktivitet med 50 % när du visar och redigerar flera dokument.
- Ger effektiva flikar till Office (inklusive Excel), precis som Chrome, Edge och Firefox.
