Dela textsträng vid specifikt tecken i en cell i Excel
Denna handledning förklarar hur man delar upp textsträng vid ett visst tecken i separata kolumnceller med formler i Excel.

Hur delar jag textsträng vid specifikt tecken i en cell i Excel?
Om du antar att du har en textstränglista i kolumn B som skärmdump nedan, och att du vill dela upp texten vid tecknet “-” och mata ut dem i tre separata kolumner. I det här fallet kan formlerna nedan göra dig en tjänst.

Generiska formler
Generisk formel för att dela vänster text
=LEFT(text_string,FIND("Char", text_string)-1)
Generisk formel för delning av mellantexten
=MID(text_string, FIND("Char", text_string) + 1, FIND("Char", text_string,FIND("Char", text_string)+1) - FIND("Char", text_string) - 1)
Generisk formel för att dela rätt text
=RIGHT(text_string,LEN(text_string) - FIND("Char", text_string, FIND("Char", text_string) + 1))
Argument med ovanstående formler
Textsträng: Textsträngen som du vill dela upp text från;
Char: Tecknet du delar upp text baserat på.
Hur använder jag dessa formler?
Dela först den första textsträngen baserat på specifikt tecken
1. Välj en tom cell för att mata ut resultatet. Här väljer jag C3.
2. Ange formeln nedan och tryck på ange nyckel. Och dra sedan cellen med din VÄNSTER formel hela vägen ner för att tillämpa den på andra celler.
=LEFT(B3,FIND("-",B3)-1)

För det andra, dela den mellersta textsträngen baserat på specifikt tecken
1. Välj en tom cell som D3 för att mata ut resultatet.
2. Ange formeln nedan och tryck på ange nyckel. Välj resultatcellen, dra ner Fill Handle för att tillämpa formeln på andra celler.
=MID(B3, FIND("-",B3) + 1, FIND("-",B3,FIND("-",B3)+1) - FIND("-",B3) - 1)
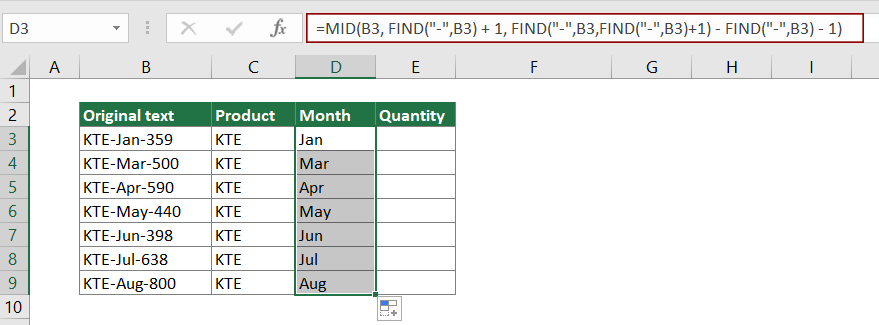
Dela slutligen den sista textsträngen baserat på specifikt tecken
1. Välj en tom cell som E3 för att mata ut resultatet.
2. Ange formeln nedan och tryck på ange nyckel. Välj resultatcellen, dra ner Fill Handle för att tillämpa formeln på andra celler.
=RIGHT(B3,LEN(B3) - FIND("-", B3, FIND("-", B3) + 1))

Nu har textsträng i varje cell i kolumn B delats upp i tre delar.
tips: Om du bara vill dela textsträngen i två delar baserat på ett specifikt tecken, efter att ha delat den första delen med ovanstående VÄNSTER formel, kan du använda nedanstående HÖGER formel för att extrahera den andra delen som nedanstående skärmdump.
=RIGHT(B3,LEN(B3)-FIND("-",B3))

Hur fungerar dessa formler?
=LEFT(B3,FIND("-",B3)-1)
- FIND("-",B3): HITTA-funktionen returnerar startpositionen för tecknet “-” i textsträngen KTE-Jan-359. Resultatet är 4.
- LEFT(B3,4-1): VÄNSTER-funktionen extraherar 3 tecken (4-1 = 3) från vänster sida av textsträngen KTE-Jan-359. Här är resultatet KTE.
Anmärkningar: Eftersom det första tecknet “-” ligger i textsträngens fjärde position måste du subtrahera 4 för att utesluta det från att extrahera.
=MID(B3, FIND("-",B3) + 1, FIND("-",B3,FIND("-",B3)+1) - FIND("-",B3) - 1)
- FIND("-",B3) + 1: HITTA-funktionen returnerar startpositionen för tecknet “-” i textsträngen KTE-Jan-359. Här är resultatet 4.
Anmärkningar: Eftersom det första tecknet "-" ligger i textsträngens fjärde position måste du lägga till 4 till 1 för att extrahera texter efter det, och slutligen slutar vi med 4 + 4 = 1. - FIND("-",B3,FIND("-",B3)+1) här visas som HITTA ("-", KTE-Jan-359,4 + 1): Sökfunktionen hittar karaktärens position "-" med början från 5: e tecknet i KTE-Jan-359. Och returnerar resultatet som 8.
- MID(B3, 5, 8 - 4 - 1): MID (KTE-Jan-359,5,3) vilket innebär att MID-funktionen extraherar 3 antal tecken med början från 5: e tecknet i textsträngen KTE-Jan-359. Och resultatet är Jan.
=RIGHT(B3,LEN(B3) - FIND("-", B3, FIND("-", B3) + 1))
- LEN(B3): LEN-funktionen beräknar den totala längden på textsträngen KTE-Jan-359 och returnerar resultatet som 11.
- FIND("-",B3,FIND("-",B3)+1): Sökfunktionen hittar karaktärens position "-" med början från 5: e karaktären i KTE-Jan-359. Och returnerar resultatet som 8.
- RIGHT(B3,11 - 8)): RIGHT-funktionen extraherar 3 (11-8) tecken från höger sida av KTE-Jan-359. Här är resultatet 359.
Relaterade funktioner
Excel VÄNSTER-funktion
VÄNSTER-funktionen extraherar det angivna antalet tecken från vänster sida av en medföljande sträng.
Excel HITTA-funktion
HITTA-funktionen används för att hitta en sträng inom en annan sträng och returnerar startpositionen för strängen inuti en annan sträng.
Excel MID-funktion
MID-funktionen används för att hitta och returnera ett visst antal tecken från mitten av den angivna textsträngen.
Excel RIGHT-funktion
RIGHT-funktionen extraherar ett visst antal tecken från textsträngens högra sida.
Excel LEN-funktion
Excel LEN-funktionen returnerar antalet tecken i en textsträng.
Relaterade formler
Dela dimensioner i två delar i Excel
Den här artikeln förklarar hur man använder formler för att dela upp dimensioner i en cell i två delar utan enheter (individuell längd och bredd).
Separera nummer från måttenheter
Den här artikeln förklarar hur man använder formel för att separera siffror från måttenheter.
Dela text och siffror i en cell i Excel
Om du vill dela text och siffror i en cell i olika kolumnceller med formler, kommer denna handledning att göra dig en tjänst.
Dela text med avgränsare i en cell i Excel
I den här artikeln tillhandahåller vi en steg-för-steg-guide som hjälper dig att dela text i en cell med specifik avgränsare i Excel.
De bästa Office-produktivitetsverktygen
Kutools för Excel - Hjälper dig att sticka ut från mängden
Kutools för Excel har över 300 funktioner, Se till att det du behöver bara är ett klick bort...

Fliken Office - Aktivera läsning och redigering av flikar i Microsoft Office (inkluderar Excel)
- En sekund att växla mellan dussintals öppna dokument!
- Minska hundratals musklick åt dig varje dag, säg adjö till mushanden.
- Ökar din produktivitet med 50 % när du visar och redigerar flera dokument.
- Ger effektiva flikar till Office (inklusive Excel), precis som Chrome, Edge och Firefox.
