Excel CLEAN-funktion
Microsoft Excel CLEAN-funktion används för att ta bort alla tecken som inte kan skrivas ut från den givna texten.
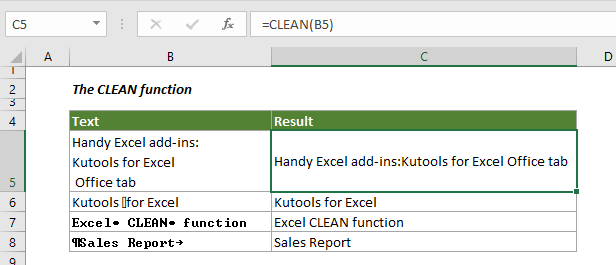
syntax
=CLEAN (text)
Argument
text (Obligatoriskt): Texten du tar bort icke-utskrivbara tecken från.
Returvärde
Returnera text med icke-utskrivbara tecken borttagna.
Funktionsanmärkning
CLEAN-funktionen tar bort de första 32 icke-utskrivna tecknen i 7-bitars ASCII-koden (värden 0 till 31) från den givna texten. I Unicode-teckenuppsättningen finns ytterligare tecken som inte skrivs ut (värdena 127, 129, 141, 143, 144 och 157). För dessa ytterligare, icke-utskrivbara tecken, tas inte CLEAN-funktionen av sig själv.
Exempel
Detta avsnitt förklarar hur man använder CLEAN-funktionen med detaljerade exempel.
Exempel 1: Ta bort tecken som inte kan skrivas ut och radavbrott från givna texter
För att ta bort icke-utskrivbara tecken tillsammans med radbrytningarna från de givna texterna, gör så här.
1. Välj en tom cell för att mata ut texten med borttagna icke-utskrivbara tecken.
2. Kopiera nedanstående formel till den och tryck på ange nyckel.
=CLEAN(B3)
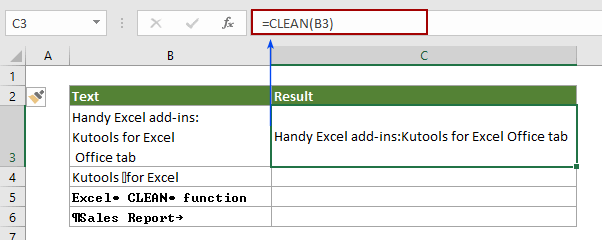
3. Dra sedan Fyll handtaget ner för att tillämpa formeln på andra celler för att få alla texter utan tecken som inte kan skrivas ut.
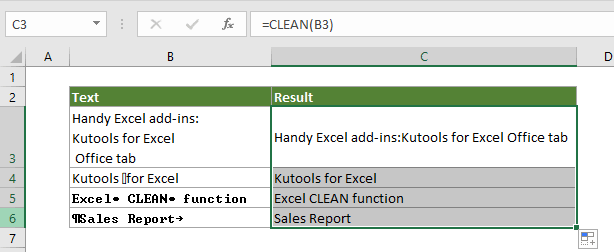
Exempel 2: Ta bort icke-utskrivbara tecken, radbrytningar och extra mellanslag från givna texter
För att ta bort tecken som inte kan skrivas ut, radbrytningar och extra mellanslag samtidigt kan du göra på följande sätt.
1. Välj en tom cell, kopiera nedanstående formel till den och tryck på ange nyckel.
=TRIM( CLEAN( C3 ))
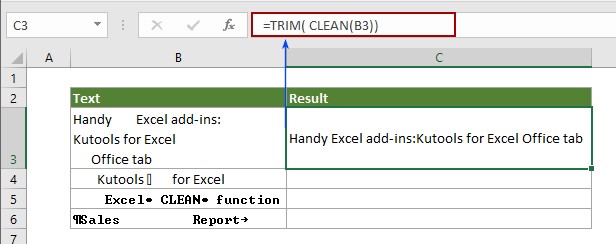
Dra sedan Fill Handle ned för att få andra texter utan icke-utskrivbara tecken och extra mellanslag som visas nedan.
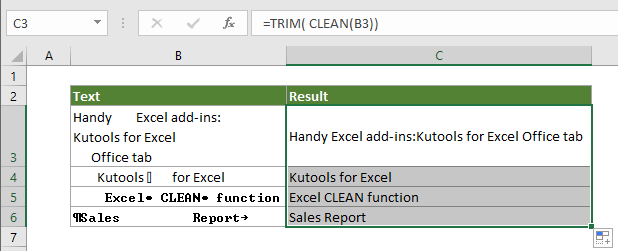
Exempel 3: Kontrollera om en cell innehåller tecken som inte kan skrivas ut
Ibland döljs icke-utskrivbara tecken i celler, om du vill identifiera om en cell innehåller icke-utskrivbara tecken för att rengöra dem kan formeln i det här avsnittet göra dig en tjänst.
1. Markera en tom cell som ligger intill cellen som du söker efter tecken som inte kan skrivas ut, kopiera nedanstående formel till den och tryck på ange nyckel.
= OM (RENGÖR (B3) = B3, "Ingen", "Behöver rengöras")
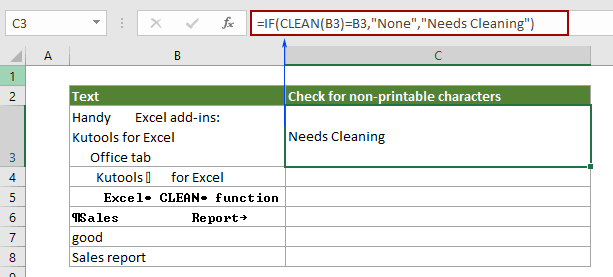
2. Dra ner Fill Handle för att få alla resultat.

Anmärkningar: Om tecken som inte kan skrivas ut i den specifika cellen returneras resultatet som "Needs Cleaning", annars returnerar det "None".
Fler artiklar med rengöringsspecifika tecken:
Ta bort icke-alfanumeriska tecken i Excel
Anta att det finns en rad data, till exempel JAMES0898 # 4% ^ {}, som innehåller icke-alfanumeriska tecken i ett kalkylblad, och nu vill du bara ta bort de icke-alfanumeriska tecknen och behålla de alfanumeriska tecknen. Till exempel, JAMES0898 # 4% ^ {} > JAMES0898. Den här artikeln har metoden för dig.
Klicka för att veta mer ...
Ta bort alfabetecken från celler i Excel
Antar att du måste ta bort alla alfabetecken från ett intervall i Excel, till exempel kan en data i en cell vara “lukas 13654698745”, Och du vill att det ska vara“13654698745”, Hur kan du snabbt ta bort alla alfatecken från celler? Finns det några bra idéer för att hantera detta problem? Prova metoderna i den här artikeln.
Klicka för att veta mer ...
Ta bort icke-numeriska tecken från celler i Excel
Antag att du har ett kalkylblad med massor av sådan information ABCD4578124YUIOH, och du vill bara ta bort de icke-numeriska tecknen ABCDYUIOH men behåll de numeriska tecknen i celler. Prova metoden i den här artikeln.
Klicka för att veta mer ...
Ta bort icke-alfabetecken från celler i Excel
Till exempel har du en räckviddsinformation som Jacob "001" @ # $%, och du vill ta bort alla icke-alfatecken från strängen för att behålla den som Jacob. I Excel, hur kan du snabbt ta bort alla icke-alfabetecken från celler? Den här artikeln visar två metoder som hjälper dig att göra det enkelt.
Klicka för att veta mer ...
Ta snabbt bort radbrytningar i Excel
Ibland, när du kopierar data från webbplatsen eller separerar dina värden med Alt + Enter-tangenterna, får du några radbrytningar eller vagnreturer, om du snabbt vill ta bort flera radbrytningar i Excel kan du snabbt få det gjort med metoder i denna artikel.
Klicka för att veta mer ...
De bästa Office-produktivitetsverktygen
Kutools för Excel - Hjälper dig att sticka ut från mängden
Kutools för Excel har över 300 funktioner, Se till att det du behöver bara är ett klick bort...

Fliken Office - Aktivera läsning och redigering av flikar i Microsoft Office (inkluderar Excel)
- En sekund att växla mellan dussintals öppna dokument!
- Minska hundratals musklick åt dig varje dag, säg adjö till mushanden.
- Ökar din produktivitet med 50 % när du visar och redigerar flera dokument.
- Ger effektiva flikar till Office (inklusive Excel), precis som Chrome, Edge och Firefox.
