excel MATCH Funktion
Microsoft Excel MATCH-funktion söker efter ett specifikt värde i ett cellområde och returnerar det relativa värdet för detta värde.
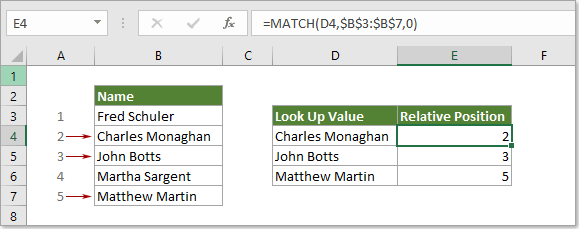
syntax
=MATCH (lookup_value, lookup_array, [match_type])
Argument
Uppslagningsvärde (Krävs): Det specifika värde du vill matcha i look_up array;
Detta argument kan vara ett tal, text, logiskt värde eller en cellreferens till ett värde (nummer, text eller logiskt värde)
Lookup_array (Krävs): Ett cellområde som innehåller det värde du söker efter.
Match_type (valfritt): Typ av matchning som funktionen kommer att utföra. Den innehåller tre typer:
- 0 - Hitta det första värdet som exakt matchar lookup_value
- 1 - eller utelämnas Om det exakta matchningsvärdet inte kan hittas, hittar Match det största värdet som är mindre än eller lika med uppslagsvärdet.
Värdena i array-argumentet look_up måste vara i stigande ordning. - -1 - Hitta det minsta värdet som är större än eller lika med uppslagsvärdet.
Värdena i array-argumentet look_up måste vara i fallande ordning.
Returvärde
MATCH-funktionen returnerar ett tal som representerar positionen för ett värde du söker efter.Funktionsanmärkningar
1. MATCH-funktionen är inte skiftlägeskänslig.
2. Matchningsfunktionen returnerar felvärdet # N / A när det inte går att hitta en matchning.
3. MATCH-funktionen gör det möjligt att använda jokertecken i argumentet lookup_value för ungefärlig matchning.
Exempel
Exempel 1: MATCH-funktion för exakt matchning
Gör så här för att returnera Charles Monaghan-positionen i intervall B3: B7.
Välj en tom cell och ange formeln nedan och tryck på Enter-tangenten för att få resultatet.
=MATCH(D4,B3:B7,0)
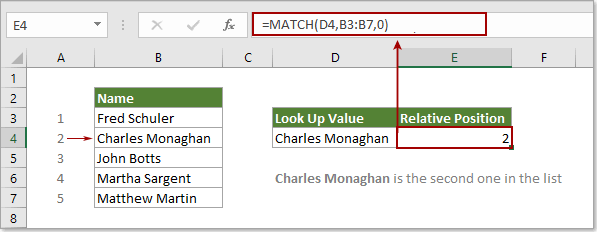
Anmärkningar: I formeln, D4 innehåller uppslagsvärdet; B3: B7 är det cellområde som innehåller det värde du söker efter; siffra 0 betyder att du letar efter det exakta matchningsvärdet.
Exempel 2: MATCH-funktion för ungefärlig matchning
Detta avsnitt talar om att använda MATCH-funktionen för att göra en ungefärlig matchning i Excel.
Som nedanstående skärmdump visas vill du leta efter positionen för nummer 2500 i intervall B3: B7, men det finns ingen 2500 i listan, här visar jag dig hur du returnerar positionen för det största värdet som är mindre än 2500 i listan.
Välj en tom cell, ange nedanstående formel i den och tryck sedan på Enter för att få resultatet.
=MATCH(D4,B3:B7,1)
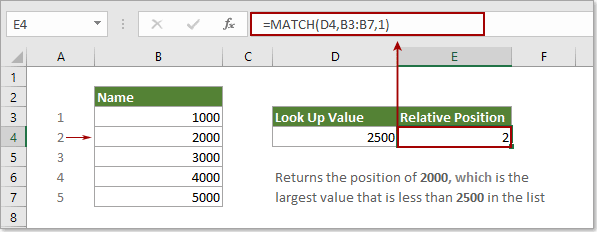
Då kommer den att returnera positionen som nummer 2000, vilket är det största värdet som är mindre än 2500 i listan.
Obs: I det här fallet måste alla värden i listan B3: B7 sorteras i stigande ordning, annars returnerar det # N / A-fel.
För att returnera positionen med det minsta värdet (säger 3000) som är större än 2500 i listan, använd denna formel:
=MATCH(D4,B3:B7,-1)

Anmärkningar: Alla värden i listan B3: B7 måste sorteras i fallande ordning om # N / A-fel returneras.
Exempel 3: MATCH-funktion för jokerteckenmatchning i MATCH-funktion
Dessutom kan MATCH-funktionen utföra en matchning med jokertecken när matchningstypen är inställd på noll.
Som nedanstående skärmdump visas för att få positionen för värdet som börjar med “hej”, gör så här.
Välj en tom cell, ange nedanstående formel (du kan ersätta D4 direkt med "hi *") i den och tryck på Enter-tangenten. Den returnerar positionen för det första matchvärdet.
=MATCH(D4,B3:B7,0)
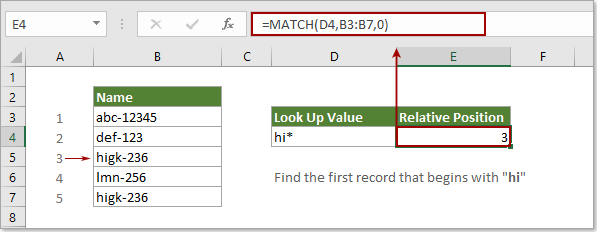
Tips: MATCH-funktionen är inte skiftlägeskänslig.
Fler exempel
Hur hittar jag näst största värde i Excel?
Hur hittar jag den längsta eller kortaste textsträngen i en kolumn?
Hur hittar jag högsta värdet i en rad och returnerar kolumnrubrik i Excel?
De bästa Office-produktivitetsverktygen
Kutools för Excel - Hjälper dig att sticka ut från mängden
Kutools för Excel har över 300 funktioner, Se till att det du behöver bara är ett klick bort...

Fliken Office - Aktivera läsning och redigering av flikar i Microsoft Office (inkluderar Excel)
- En sekund att växla mellan dussintals öppna dokument!
- Minska hundratals musklick åt dig varje dag, säg adjö till mushanden.
- Ökar din produktivitet med 50 % när du visar och redigerar flera dokument.
- Ger effektiva flikar till Office (inklusive Excel), precis som Chrome, Edge och Firefox.
