excel REPT fungera
I Excel används REPT-funktionen för att upprepa tecknen ett visst antal gånger. Det är en användbar funktion som kan hjälpa dig att hantera många fall i Excel, som att stoppa celler till en viss längd, skapa celldiagram och så vidare.
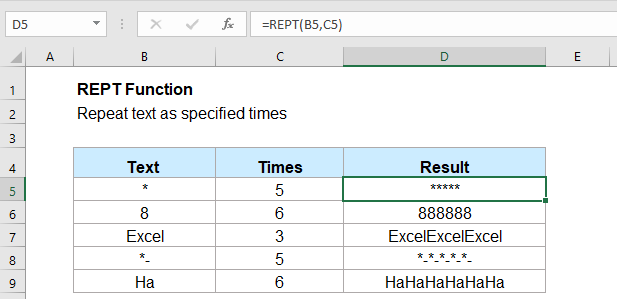
- Exempel 1: Använd REPT-funktionen för att upprepa tecken flera gånger
- Exempel 2: Använd REPT-funktionen för att mata in ledande nollor för att göra texten lika lång
- Exempel 3: Använd REPT-funktionen för att skapa stapeldiagram i celler
Syntax:
Syntaxen för REPT-funktionen i Excel är:
argument:
- text: Obligatoriskt. Texten du vill upprepa.
- number_times: Obligatoriskt. Antalet gånger som texten ska upprepas måste vara positivt.
Anmärkningar:
- 1. Om resultatet av REPT-funktionen är mer än 32,767 XNUMX tecken, en #VÄRDE! felvärdet visas.
- 2. Om antal gånger är 0, returnerar REPT-funktionen tom text.
- 3. Om antal gånger är inte ett heltal, det är trunkerat. Till exempel om antal gånger är 6.8 upprepas texten endast sex gånger.
Lämna tillbaka:
Returnera den upprepade texten med ett visst antal gånger.
Exempel:
Exempel 1: Använd REPT-funktionen för att upprepa tecken flera gånger
Använd denna REPT-funktion för att upprepa tecknen x gånger:
Och du får resultatet efter behov, se skärmdump:
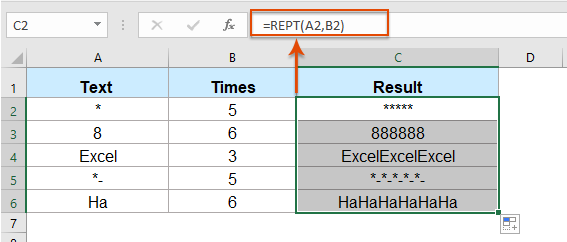
Exempel 2: Använd REPT-funktionen för att mata in ledande nollor för att göra texten lika lång
Om du antar att du har en lista med nummer med olika längder, nu vill du göra alla siffror av samma längd (6-siffriga). I det här fallet kan du lägga de främsta nollorna framför siffrorna med REPT-funktionen.
Ange eller kopiera formeln nedan till en tom cell:
Anmärkningar: I denna formel, A2 är den cell som du vill använda, 0 är det tecken som du vill lägga till numret, numret 6 är den textlängd du vill fixa, du kan ändra dem efter dina behov.
Dra sedan fyllningshandtaget ner till cellerna som du vill använda denna formel, och alla siffror har konverterats till fasta sexsiffriga teckensträngar, se skärmdump:
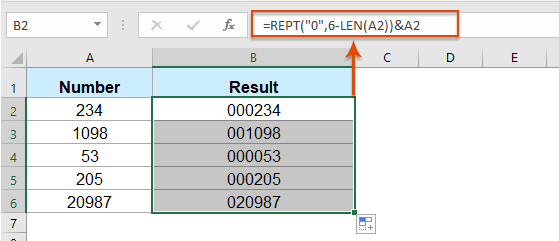
Exempel 3: Använd REPT-funktionen för att skapa stapeldiagram i celler
Med denna REPT-funktion kan du också skapa ett enkelt stapeldiagram i cell baserat på cellvärdet enligt nedanstående skärmdump.
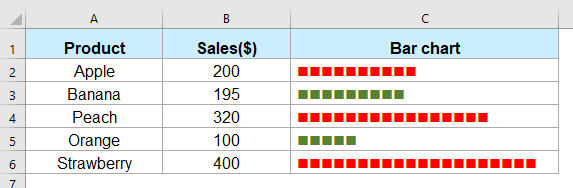
1. Ange följande formel i en tom cell där du vill infoga stapeldiagrammet:
Anmärkningar: I ovanstående formel, röding (110) är det tecken som du vill upprepa som visar karaktären med en ASCII-kod 110; B2 / 20 beräknar antalet gånger du vill upprepa baserat på, kan du ändra beräkningen baserat på dina data.
2. Dra sedan påfyllningshandtaget ner till cellerna du vill tillämpa denna formel så får du följande resultat:
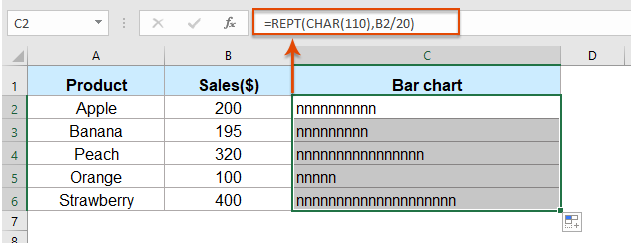
3. Välj sedan formelcellerna och ändra textteckensnittet till Wingdings-formatering, några solida rutor visas. Om du ändrar numret i kolumn B ändras stapeldiagrammet också, se skärmbild:
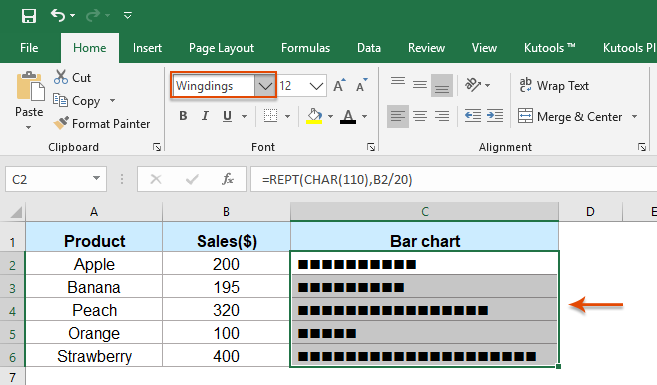
tips: Om du vill visa en specifik färg baserat på numret, till exempel för att formatera stapeldiagramets röda färg när data är större än eller lika med 200, om data är mindre än 200, formatera den som grön.
1. Markera cellerna med stapeldiagrammet och klicka sedan på Hem > Villkorlig formatering > Ny regel.
2. I Ny formateringsregel dialog ruta:
- (1.) Välj Använd en formel för att bestämma vilka celler som ska formateras i Välj en regeltyp listruta;
- (2.) I Formatera värden där denna formel är sann textruta, ange denna formel: = B2> = 200.
- (3.) Klicka på bildad för att välja teckensnittsfärg efter behov.
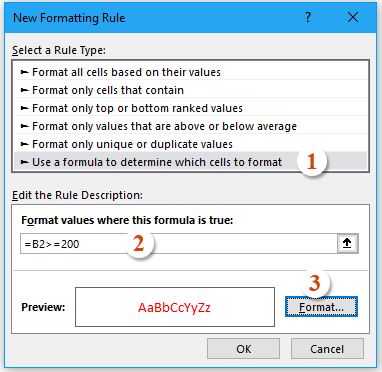
3. Klicka sedan OK för att stänga denna dialogruta, upprepa stegen ovan för att skapa en ny regel för data mindre än 200 i grön färg.
Fler funktioner:
- Excel RIGHT-funktion
- HÖGER-funktionen används för att returnera texten från höger om textsträngen.
- Excel NUMBERVALUE-funktion
- Funktionen NUMBERVALUE hjälper till att returnera det verkliga numret från nummer lagras som text.
- Excel SÖK-funktion
- SÖK-funktionen kan hjälpa dig att hitta positionen för ett visst tecken eller en delsträng från den givna textsträngen.
De bästa Office-produktivitetsverktygen
Kutools för Excel - Hjälper dig att sticka ut från mängden
Kutools för Excel har över 300 funktioner, Se till att det du behöver bara är ett klick bort...

Fliken Office - Aktivera läsning och redigering av flikar i Microsoft Office (inkluderar Excel)
- En sekund att växla mellan dussintals öppna dokument!
- Minska hundratals musklick åt dig varje dag, säg adjö till mushanden.
- Ökar din produktivitet med 50 % när du visar och redigerar flera dokument.
- Ger effektiva flikar till Office (inklusive Excel), precis som Chrome, Edge och Firefox.
