excel SEARCH fungera
I Excel kan SÖK-funktionen hjälpa dig att hitta positionen för ett specifikt tecken eller en delsträng från den givna textsträngen enligt följande skärmdump. Denna handledning kommer jag att presentera hur man använder den här SÖK-funktionen i Excel.
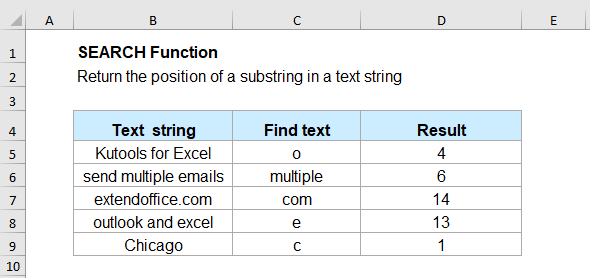
- Exempel 1: Sök efter ett tecken eller en text i en textsträng (från början)
- Exempel 2: Sök efter ett tecken eller en text i en textsträng (med en angiven början)
- Exempel 3: Hitta och extrahera texten mellan parenteser
Syntax:
Syntaksen för SEARCH-funktionen i Excel är:
argument:
- find_text: Obligatoriskt. Tecknet eller texten som du vill hitta.
- within_text: Obligatoriskt. Textsträngen som ska sökas inom.
- start_num: Valfritt. Från vilken position du vill börja sökningen inom textsträngen. Om detta argument utelämnas börjar sökningen från det första tecknet i den angivna textsträngen.
Anmärkningar:
- 1. SÖK-funktionen returnerar positionen för den första förekomsten av hitta_text inuti textsträngen om startnummer utelämnas.
- 2. SÖK-funktionen är inte skiftlägeskänslig. Om du behöver göra en skiftlägeskänslig sökning bör du använda HITTA-funktionen.
- 3. Om värdet på hitta_text hittades inte, SÖK-funktionen returnerar #VÄRDE! felvärde.
- 4. Om startnummer är inte större än 0 eller är större än längden på inom_text, värdet! felvärdet returneras också.
- 5. SÖK-funktionen tillåter användning av jokertecken i hitta_text argument:
- Frågetecken (?): matchar en karaktär;
- Asterisk (*): matchar alla serier av tecken;
- För att hitta det aktuella frågetecknet (?) Eller asterisken (*), skriv en tilde (~) framför dem, till exempel: ~*, eller ~?.
Lämna tillbaka:
Returnera platsen för det specifika tecknet eller texten från den angivna textsträngen.
Exempel:
Exempel 1: Sök efter ett tecken eller en text i en textsträng (från början)
För att söka efter ett visst tecken eller ord i en textsträng för att returnera sin position från början av det första tecknet, använd följande formel:
Obs: I ovanstående formel är B2 cellen som innehåller tecknet eller texten du vill hitta dess position, A2 är textsträngen som du vill söka från.
Då får du positionen för den sökta texten från början av textsträngen, se skärmdump:
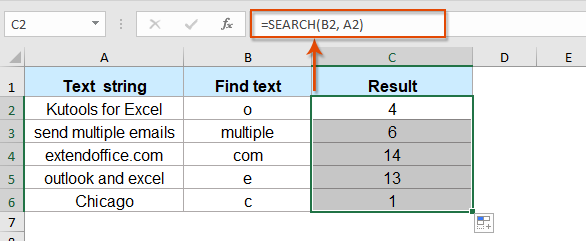
Exempel 2: Sök efter ett tecken eller en text i en textsträng (med en angiven början)
Någon gång kanske du vill få positionen för ett visst tecken i en textsträng från en specifik början istället för det första teckenets början. I det här fallet behöver du bara lägga till det tredje argumentet start_num.
Ange eller kopiera följande formel till en tom cell:
Anmärkningar: I ovanstående formel, B2 är cellen innehåller tecknet eller texten du vill hitta positionen, A2 är textsträngen som du vill söka från, och C2 är numret där du vill börja sökningen i textsträngen.
Och sedan har karaktärens eller textens positioner i textsträngen från vilken du vill börja sökningen returnerats, se skärmdump:
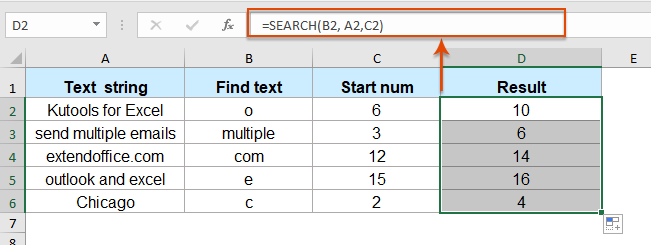
Exempel 3: Hitta och extrahera texten mellan parenteser
Om du har en lista med textsträngar som vissa texter är bifogade inom parentesen, vill du nu bara extrahera texten mellan parenteserna, här kan SEARCH-funktionen som kombinerar MID-funktionen hjälpa dig att lösa detta jobb.
Använd följande formel i en tom cell:
Och alla texter mellan parenteserna har extraherats på en gång, se skärmdump:

Fler funktioner:
- Excel RIGHT-funktion
- HÖGER-funktionen används för att returnera texten från höger om textsträngen.
- Excel NUMBERVALUE-funktion
- Funktionen NUMBERVALUE hjälper till att returnera det verkliga numret från nummer lagras som text.
- Excel REPLACE-funktion
- REPLACE-funktionen kan hjälpa dig att hitta och ersätta tecken baserat på given plats från textsträng med en ny text.
De bästa Office-produktivitetsverktygen
Kutools för Excel - Hjälper dig att sticka ut från mängden
Kutools för Excel har över 300 funktioner, Se till att det du behöver bara är ett klick bort...

Fliken Office - Aktivera läsning och redigering av flikar i Microsoft Office (inkluderar Excel)
- En sekund att växla mellan dussintals öppna dokument!
- Minska hundratals musklick åt dig varje dag, säg adjö till mushanden.
- Ökar din produktivitet med 50 % när du visar och redigerar flera dokument.
- Ger effektiva flikar till Office (inklusive Excel), precis som Chrome, Edge och Firefox.
