excel SUMIF fungera
I Excel kan SUMIF-funktionen hjälpa till att summera celler baserat på ett kriterium, den här artikeln kommer att förklara funktionens syntax och presentera några exempel för att använda SUMIF-funktionen.
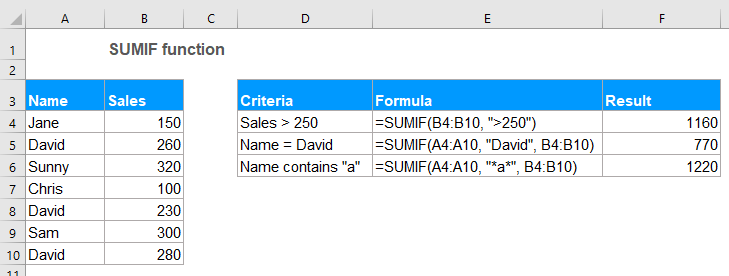
- Exempel 1: Summa om värdena är större än, mindre än, lika med eller andra jämförelseoperatorer
- Exempel 2: SUMIF-formler med textkriterier
- Exempel 3: SUMIF-formler med jokertecken
- Exempel 4: Summa cellvärden som motsvarar tomma eller icke-tomma celler
- Exempel 5: SUMIF med datum i Excel
- Exempel 6: Summa värden i flera kolumner i Excel
Syntax:
Syntaksen för SUMIF-funktionen i Excel är:
argument:
- range: Obligatoriskt. Det antal celler som du vill tillämpa kriterierna.
- criteria: Obligatoriskt. Kriterierna som används för att bestämma vilka celler som behöver läggas till. Kriterierna kan vara text, nummer, datum, logiskt uttryck, cellreferens eller annan funktion.
- Anmärkningar: Alla textkriterier eller kriterier som innehåller matematiska symboler måste ingå i dubbla citattecken. Om kriterierna är numeriska krävs inga dubbla citattecken.
- sum_range:Frivillig. Det är cellintervallet som ska summeras. Om denna parameter utelämnas använder den intervall som summa_intervall.
Lämna tillbaka:
Returnera summeringen för en lista med siffror baserat på specifika kriterier.
Exempel:
Exempel 1: Summa om värdena är större än, mindre än, lika med eller andra jämförelseoperatorer
I Excel kan du använda SUMIF-funktionen för att lägga till värden som är större än, mindre än, lika med eller inte lika med ett visst kriterium.
Om du antar att du har en tabell som innehåller kolumnerna Namn, Antal och Pris som visas nedan, hur kan du få det totala priset att Antalet är större än 250?
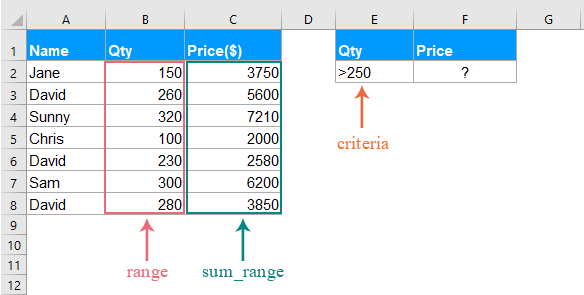
Använd följande formel i en tom cell:
- tips: I ovanstående formel:
- B2: B8: är det cellområde som kriterierna kommer att leta efter.
- "> 250": är det villkor du vill summera cellvärdena baserat på.
- C2: C8: refererar till det intervall som ska summeras.
Tryck sedan på ange nyckel för att få det totala priset att antalet är större än 250 enligt följande skärmdump:
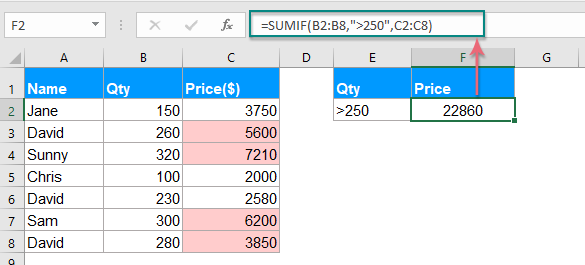
Anmärkningar: Du kan använda andra jämförelseoperatorer, till exempel större än eller lika med (> =), mindre än (<), mindre än eller lika med (<=), lika med (=), inte lika med (<>) till ditt behov.
Exempel 2: SUMIF-formler med textkriterier
Om du vill summera cellvärden baserat på om ett specifikt textvärde finns i en annan kolumn kan funktionen SUMIF också göra dig en tjänst.
Fall 1: Summa cellvärden om det innehåller specifik text i en annan kolumn
Ta nedanstående data som exempel för att få hela det totala antalet om namnet är David i kolumn A.
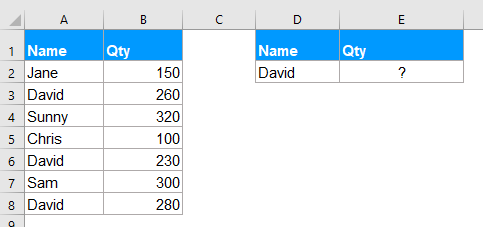
Ange eller kopiera formeln nedan till en tom cell:
- tips: I ovanstående formel:
- A2: A8: är det cellområde som kriterierna kommer att leta efter.
- "David": är det villkor som du vill summera cellvärdena baserat på.
- B2: B8: är det cellområde som ska summeras.
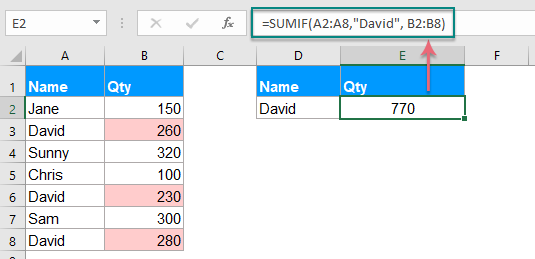
Anmärkningar: Du kan också använda cellreferensen för att ersätta villkoret i ovanstående formel så här: =SUMIF(A2:A8, D2, B2:B8).
Fall 2: Summa cellvärden som inte är lika med ett specifikt värde
Om du vill summera celler när cellerna inte är lika med ett visst värde, till exempel för att summera hela antalet människor utom David, hur skulle du kunna göra det?
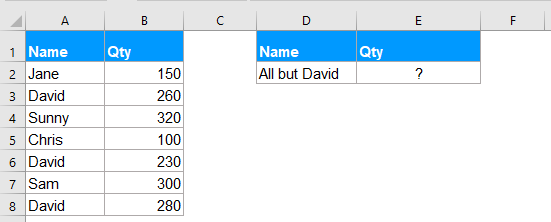
Använd följande formel i en tom cell:
- tips: I ovanstående formel:
- A2: A8: är det cellområde som kriterierna kommer att leta efter.
- "<> David": är det villkor som du vill summera cellvärdena baserat på.
- B2: B8: är det cellområde som ska summeras.
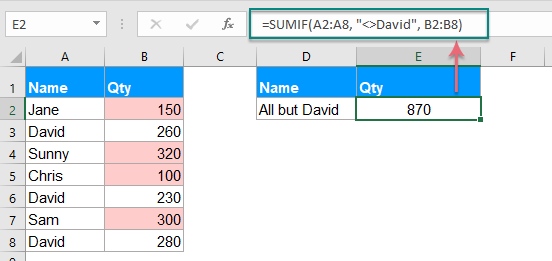
Anmärkningar: Du kan också använda cellreferensen för att ersätta villkoret i ovanstående formel så här: =SUMIF(A2:A8,"<>"&D2, B2:B8)måste du använda dubbla citattecken ("") för att stänga jämförelsesoperatorerna och använda ampersand (&) för att sammanfoga cellreferensen. Se skärmdump:
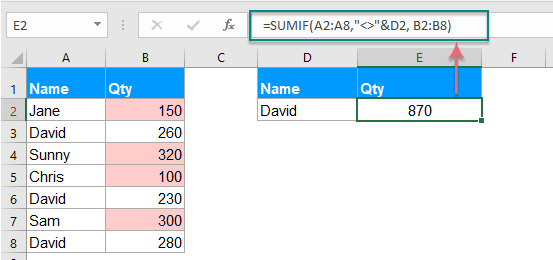
Exempel 3: SUMIF-formler med jokertecken
Ibland kan du behöva summera cellvärdena baserat på partiell textmatchning istället för exakt matchning. I detta fall kan du kombinera jokerteckenens asterisk (*) eller frågetecken (?) Med SUMIF-funktionen.
Asterisk (*): Representerar valfritt antal tecken
Frågetecken (?): Representerar någon enskild karaktär i en specifik position
Fall 1: Sumvärden baserade på partiell matchning med asterisk (*) karaktär
Till exempel har jag en tabell som följande skärmdump visas, nu vill jag summera de totala beställningarna för produkten som innehåller Kutools.
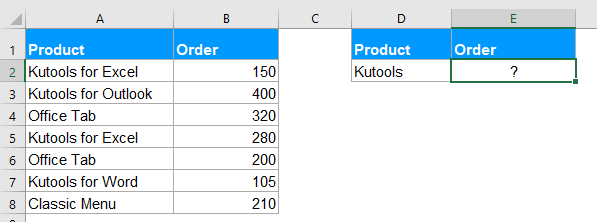
Använd här följande formel i en tom cell:
Tryck sedan på ange för att få resultatet nedan:
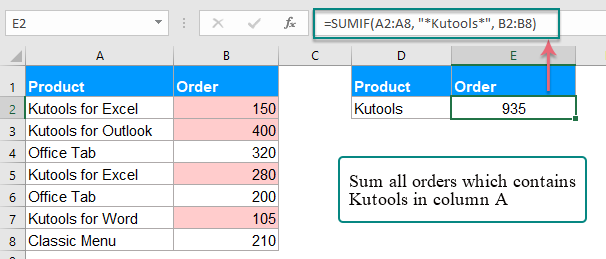
Anmärkningar:
1. Om du vill summera cellvärden som börjar med Kutools, använd denna formel: = SUMIF (A2: A8, "Kutools *", B2: B8).
2. För att summera cellvärden om motsvarande cell i kolumn A slutar med texten Kutools, använd denna formel: = SUMIF (A2: A8, "* Kutools", B2: B8).
3. Du kan också använda cellreferensen för att ersätta villkoret i ovanstående formel så här: =SUMIF(A2:A8, "*"&D2&"*", B2:B8). Du bör använda dubbla citattecken ("") för att bifoga asterisken och använda ampersand (&) för att sammanfoga cellreferensen. Se skärmdump:

Fall 2: Summa värden med specifikt antal tecken med frågetecken (?)
Om du vill summera cellvärdena i en lista med motsvarande cell som har exakt 5 tecken så som följande skärmdump visas. Hur kunde du lösa den här uppgiften i Excel?
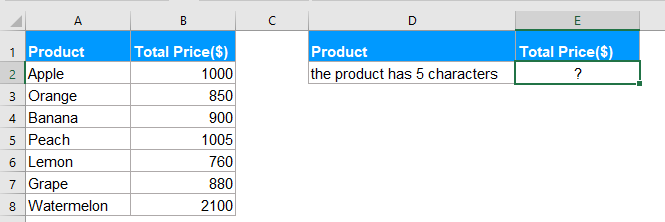
För att hantera detta jobb bör du tillämpa formeln nedan:
Tips: I denna formel: ett frågetecken representerar ett enstaka tecken, fem frågetecken indikerar 5 tecken långt.
Och tryck sedan på ange nyckel, du får det resultat du behöver:

Exempel 4: Summa cellvärden som motsvarar tomma eller icke-tomma celler
I Excel kan SUMIF-funktionen också hjälpa till att summera värden i en lista där intilliggande cell är tomma celler eller icke-tomma celler.
Fall 1: Summa cellvärden om intilliggande cell är tom
Ange eller kopiera någon av nedanstående formler till en cell där du vill få resultatet:
Tryck sedan på ange nyckel för att få resultatet av det totala priset om det finns tomma celler i kolumn A, se skärmdump:
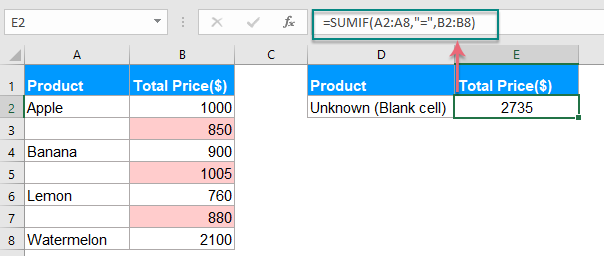
Fall 2: Summa cellvärden om intilliggande cell är en tom cell
Om du behöver summera värden där intilliggande celler innehåller texter exklusive tomma celler, använd följande formel:
Och tryck sedan på ange nyckel, alla värden där intilliggande celler innehåller värden har summerats tillsammans, se skärmdump:
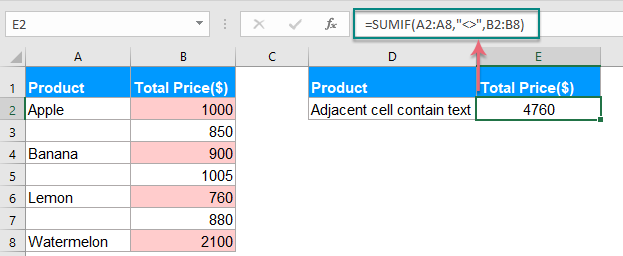
Exempel 5: SUMIF med datum i Excel
Normalt kan du också använda SUMIF-funktionen för att summera värden baserat på specifikt datum i Excel.
Fall 1: Summan av värden om datumet är aktuellt datum eller mindre än, större än idag
För att summera cellvärdena vilket datum som är aktuellt datum kan du använda formeln nedan:
Tryck sedan på ange nyckel, alla celler som motsvarande datum är idag summeras. Se skärmdump:

Anmärkningar:
1. För att summera värdena om motsvarande datum är mindre än eller före idag, använd denna formel: = SUMIF (B2: B8, "<" & I DAG (), C2: C8).
2. För att summera värdena om motsvarande datum är större än eller efter idag, använd denna formel: = SUMIF (B2: B8, ">" & I DAG (), C2: C8).
Fall 2: Sumvärden mellan två givna datum
Om du vill summera värdena om datumet mellan två angivna datum kan du kombinera två SUMIF-funktioner tillsammans för att lösa detta jobb.
Använd följande formel:
Och tryck sedan på Enter-tangenten, det totala värdet mellan två angivna datum har beräknats, se skärmdump:
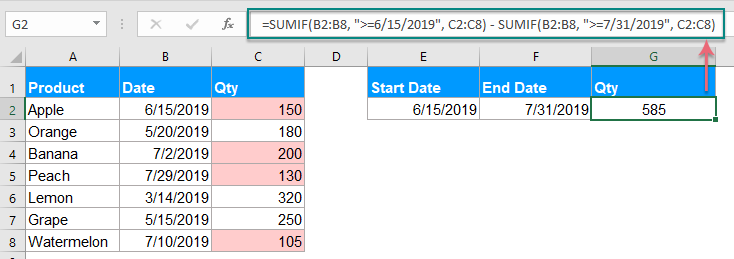
Anmärkningar: Du kan också använda cellreferensen för att ersätta villkoret i ovanstående formel så här: = SUMIF (B2: B8, "> =" & E2, C2: C8) - SUMIF (B2: B8, "> =" & F2, C2: C8), se skärmdump:
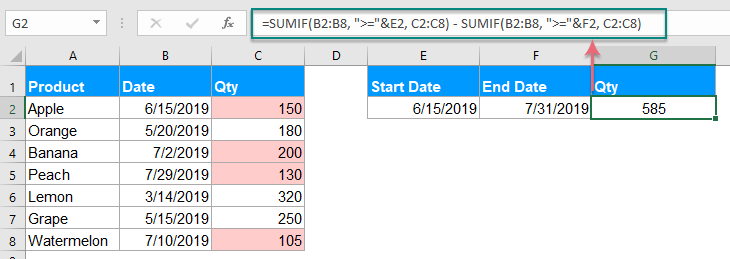
Exempel 6: Summa värden i flera kolumner i Excel
Denna SUMIF-funktion kan också hjälpa dig att summera värden i flera kolumner baserat på ett villkor. Till exempel, om du har en rad data som nedan visas skärmdump, nu, för att få de totala värdena för produkten KTE på fyra månader - Jan, Feb, Mar och Apr. Hur kunde du göra?
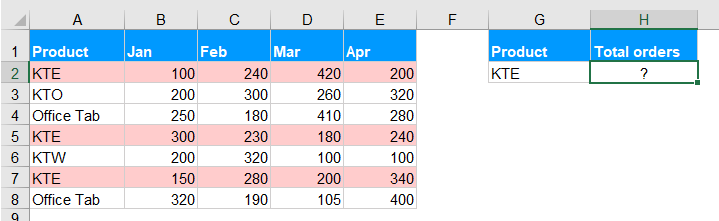
Normalt används SUMIF-funktionen för att summera en kolumn med värden baserat på ett kriterium, för att summera värden i flera kolumner kan du kombinera flera SUMIF-funktioner för att lösa denna uppgift.
Använd följande formel i en tom cell:
Tryck sedan på Enter för att få rätt resultat du behöver, se skärmdump:
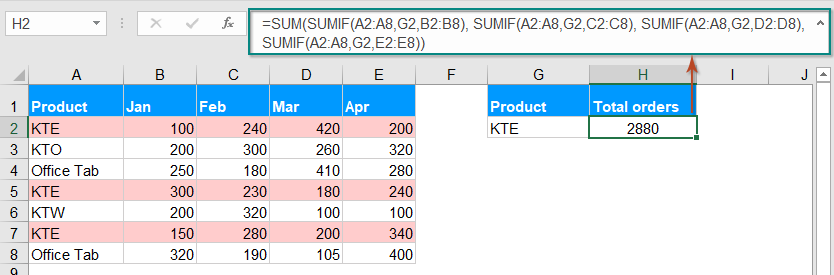
Anmärkningar: Ovanstående SUMIF-funktion är lite svår för dig att använda om det finns många kolumner som behöver summeras, så här kan en enkel SUMPRODUCT-funktion hjälpa dig att hantera det här jobbet också. Använd denna formel: =SUMPRODUCT((A2:A8=G2)*(B2:E8)), och tryck sedan på ange nyckel för att få resultatet:
- tips: I ovanstående formel:
- A2: A8: är det cellområde som kriterierna kommer att leta efter.
- G2: är det villkor som du vill summera cellvärdena baserat på.
- B2: E8: är det cellområde som ska summeras.
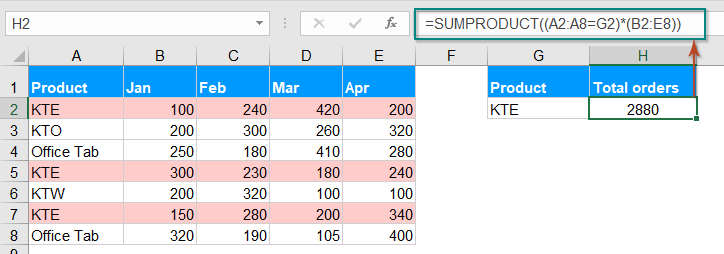
Fler SUMIF-funktionsartiklar:
- Summa motsvarande värden med samma datum i Excel
- Har du någonsin försökt att summera motsvarande värden baserat på samma datum från en annan kolumn i Excel? Antag att jag har följande dataintervall (A1: B13), kolumn A är datumintervallet innehåller några dubbletter och kolumn B har antalet ordningar, nu måste jag lägga till siffrorna tillsammans baserat på samma datum i kolumnen A.Hur avslutar du det snabbt och enkelt i Excel?
- Sumif-celler är inte lika med ett specifikt värde i Excel
- Den här artikeln kommer jag att prata om hur man summerar celler om cellerna i en annan kolumn inte är lika med ett visst värde i Excel-kalkylbladet.
- Sumif-datumet är mindre / större än idag i Excel
- Antag att vi har en försäljningstabell med planering och faktiska volymer varje dag. Nu måste vi räkna inträffade datum före idag och beräkna de totala planeringsvolymerna före idag för att dynamiskt jämföra planeringsvolymerna och faktiska volymer. Här kommer jag att använda SUMIF-funktionen för att få det gjort snabbt i Excel.
- Sumif med en eller flera kriterier i Excel
- I Excel är summeringsvärden baserat på ett eller flera kriterier en vanlig uppgift för de flesta av oss, SUMIF-funktionen kan hjälpa oss att snabbt summera värdena baserat på ett villkor och SUMIFS-funktionen hjälper oss att summera värden med flera kriterier. Den här artikeln kommer jag att beskriva hur man summerar med ett eller flera kriterier i Excel?
- Sumif baserat på partiell matchning i Excel
- Ta nedanstående data som ett exempel, jag vill summera cellvärden i kolumn B när det innehåller partiell "KTE" -text i kolumn A. Hur uppnår man det? Den här artikeln kommer jag att prata om hur man summerar cellvärden baserat på en delvis matchning i Excel-kalkylblad.
De bästa Office-produktivitetsverktygen
Kutools för Excel - Hjälper dig att sticka ut från mängden
Kutools för Excel har över 300 funktioner, Se till att det du behöver bara är ett klick bort...

Fliken Office - Aktivera läsning och redigering av flikar i Microsoft Office (inkluderar Excel)
- En sekund att växla mellan dussintals öppna dokument!
- Minska hundratals musklick åt dig varje dag, säg adjö till mushanden.
- Ökar din produktivitet med 50 % när du visar och redigerar flera dokument.
- Ger effektiva flikar till Office (inklusive Excel), precis som Chrome, Edge och Firefox.
