Excel TEXTSPLIT-funktion
Smakämnen TEXTDELNING funktionen delar textsträngar med en given avgränsare till en matris över kolumner och rader.
Anmärkningar: Den här funktionen är endast tillgänglig i Excel för Microsoft 365 på Insider-kanalen.
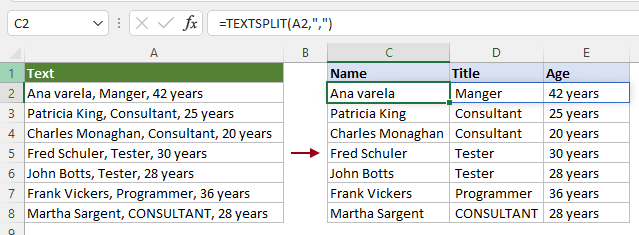
syntax
=TEXTSPLIT(text, col_delimiter, [row_delimiter], [ignore_empty], [match_mode], [pad_with])
Argument
Anmärkningar
Returvärde
Den returnerar den delade textsträngen.
Exempelvis
Här tar vi några exempel för att visa hur man använder TEXTSPLIT-funktionen för att dela text under olika förhållanden.
#Exempel 1: Dela text med en avgränsare i kolumner eller rader
Som visas i skärmdumpen nedan, för att dela upp texten i cellen A2 i kolumner eller rader med kommatecken, kan du använda TEXTSPLIT-funktionen enligt följande.
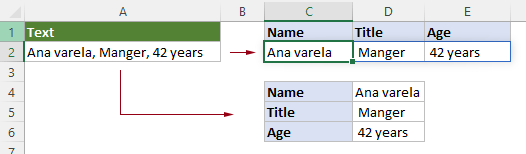
Dela text horisontellt i kolumner med kommatecken
Välj en cell, ange följande formel och tryck på ange nyckel.
Resultaten fylls i med delade texter samtidigt utan att använda Autofyll-handtaget.
=TEXTSPLIT(A2,",")

Dela text vertikalt i rader med kommatecken
För att dela text vertikalt i rader med en given avgränsare måste du lämna argumentet col_delimiter tomt och ange en avgränsare för radavgränsare argument. Vänligen gör enligt följande.
Välj en cell, ange följande formel och tryck på ange nyckel.
Resultatcellerna fylls med delade texter samtidigt utan att använda Autofyll-handtaget.
=TEXTSPLIT(A2,,",")
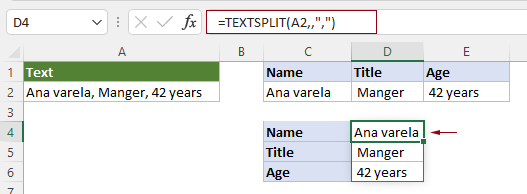
#Exempel 2: Ignorera tomma celler när du delar text med TEXTSPLIT-funktionen
Som visas i skärmdumpen nedan, om textsträngen innehåller två eller flera på varandra följande avgränsare utan ett värde mellan dem, kommer TEXTSPLIT-funktionen som standard att bevara tomma celler vid uppdelning av text. För att ignorera tomma celler vid delning kan du använda TEXTSPLIT-funktionen enligt följande.
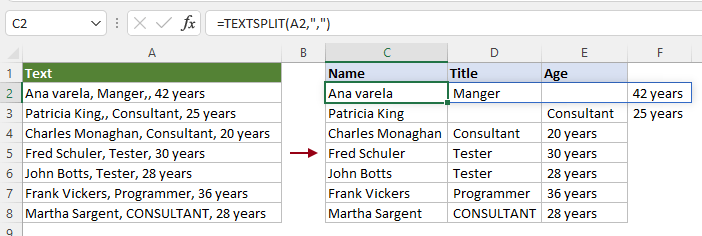
Välj en tom cell, ange följande formel och tryck ange för att få alla delade texter och ignorera de tomma cellerna. Om det finns en lista med texter att dela, välj resultatcellen och dra dess Autofyll-handtag nedåt för att få resten av resultaten.
=TEXTSPLIT(A2,",",,TRUE)
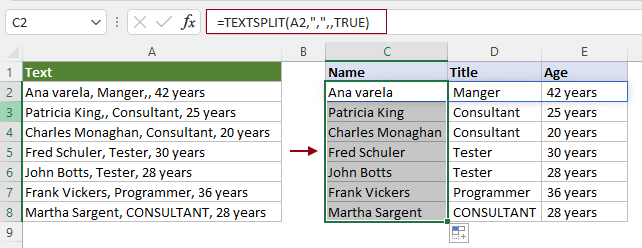
Anmärkningar: I denna formel, det logiska värdet "SANN” tillhandahålls som ignore_empty argument.
#Exempel 3: Dela text skiftlägeskänslig eller skiftlägesokänslig
Som standard är TEXTSPLIT-funktionen skiftlägeskänslig eftersom match_mode är satt till 0 eller lämnas tomt.
Som visas i skärmdumpen nedan, match_mode argumentet i TEXTSPLIT-funktionen lämnas tomt, så det söker bara efter en exakt matchning av texten "Konsult” i den angivna textsträngen.
=TEXTSPLIT(A2,"Consultant")

Om du till exempel inte vill göra exakt matchning, måste du söka efter texten som innehåller båda "Konsult" och "KONSULT", i det här fallet kan du ange argumentet match_mode som 1 för att få det gjort.
Välj en tom cell, ange formeln nedan och tryck på ange nyckel. Välj den här resultatcellen och dra dess Autofyllhandtag ner för att få resten av resultaten.
=TEXTSPLIT(A2,"Consultant",,TRUE,1)
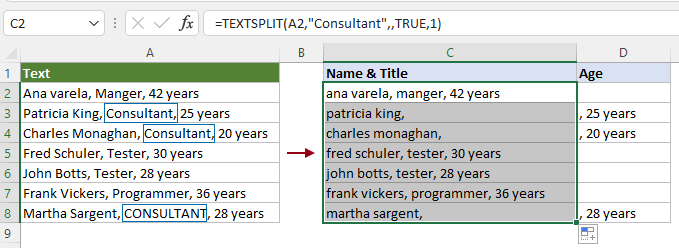
#Exempel 4: Dela text i rader och kolumner samtidigt
För att dela text i rader och kolumner samtidigt genom att använda TEXTSPLIT-funktionen måste du ange både col_delimiter och row_delimiter argumenten i formeln samtidigt.
Som visas i tabellen nedan kan du ange följande formel i cell C2 och trycka på ange för att få de delade texterna i motsvarande rader och kolumner samtidigt.
=TEXTSPLIT(A2,":", ",")
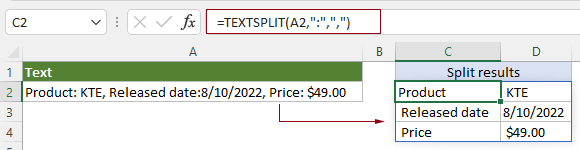
Notera: I det här fallet, ett kolon ":” tillhandahålls som col_delimiter argument och kommatecken ",” tillhandahålls som radavgränsare argument.
#Exempel 4: Anpassa ett värde för att fylla ut saknade värden i 2D-array
När du använder TEXTSPLIT-funktionen för att dela text i både rader och kolumner samtidigt, returnerar Excel #N/A-fel i resultatet om det saknas värden i den ursprungliga textsträngen.
Som visas i skärmdumpen nedan, eftersom det inte finns något kolon ":” efter texten Släppt datum, returnerar Excel # N / A bredvid "Släppdatum".

Om du behöver fylla ut alla saknade värden med ett bindestreck (-) i 2D-matrisen istället för #N/A fel, behöver du bara ange det sista argumentet "pad_with" som "-”För att få det gjort.
Välj en tom cell, ange följande formel och tryck på ange för att få alla delade texter i rader och kolumner.
=TEXTSPLIT(A2,":",",",,,"-")
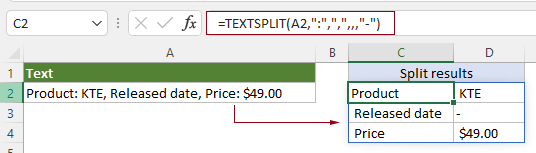
#Exempel 5: Dela text med flera avgränsare
TEXTSPLIT-funktionen gör att flera avgränsare kan användas för att dela text samtidigt. Avgränsarna måste dock vara inneslutna i en arraykonstant och separerade med kommatecken, som t.ex. {"avgränsare1","avgränsare2",...}.
Textsträngen i tabellen nedan innehåller två avgränsare "-" och ",", för att dela texten med dessa två avgränsare måste du använda TEXTSPLIT-funktionen enligt följande.

Välj en tom cell, ange följande formel och tryck på ange nyckel.
=TEXTSPLIT(A2,{"-",","})

Anmärkningar: I den här formeln col_delimiter argument anges som {"-",","}.
Relaterade funktioner
Excel TEXTAFTER-funktion
Funktionen TEXTAFTER extraherar och returnerar texten som förekommer efter en given delsträng eller avgränsare.
Excel TEXTBEFORE-funktion
Funktionen TEXTBEFORE returnerar texten som förekommer före en given delsträng eller avgränsare.
Excel VALUETOTEXT-funktion
Funktionen VÄRDETOTEXT konverterar alla specificerade värden till text.
De bästa Office-produktivitetsverktygen
Kutools för Excel - Hjälper dig att sticka ut från mängden
Kutools för Excel har över 300 funktioner, Se till att det du behöver bara är ett klick bort...

Fliken Office - Aktivera läsning och redigering av flikar i Microsoft Office (inkluderar Excel)
- En sekund att växla mellan dussintals öppna dokument!
- Minska hundratals musklick åt dig varje dag, säg adjö till mushanden.
- Ökar din produktivitet med 50 % när du visar och redigerar flera dokument.
- Ger effektiva flikar till Office (inklusive Excel), precis som Chrome, Edge och Firefox.
