Lägg snabbt till ackumulerad totalrad till ett diagram i Excel
Kutools för Excel
Ökar Excel med 300+
Kraftfulla funktioner
Låt oss säga att du har en försäljningstabell och har skapat ett grupperat kolumndiagram för tabellen. Nu vill du räkna ut de löpande summan och lägga till de ackumulerade summan i det klustrade kolumndiagrammet. Hur kan du få det gjort? Normalt måste vi lägga till en hjälpkolumn för källdata, räkna ut de ackumulerade summorna, lägg sedan till den nya dataserien i diagrammet och ändra sedan diagramtypen. Här, Kutools för ExcelÄr Lägg till kumulativ summa i diagrammet verktyget underlättar ditt arbete och lägger till en ackumulerad totalrad med ackumulerade summaniketter i ett grupperat kolumndiagram med bara flera klick!
Lägg till ackumulerad totalrad till ett diagram i Excel
Lägg till ackumulerad totalrad till ett diagram i Excel
Om vi antar att vi har skapat ett klustrat kolumndiagram för en försäljningstabell i Excel enligt nedanstående skärmdump, och vi kan använda Lägg till kumulativ summa i diagrammet verktyg för att snabbt lägga till den löpande totala raden med ackumulerade summaniketter i kolumndiagrammet.

1. Välj det klustrade kolumndiagrammet du ska lägga till den ackumulerade totala raden för.
2. Klicka Kutools > Diagram > Diagramverktyg > Lägg till kumulativ summa i diagrammet.
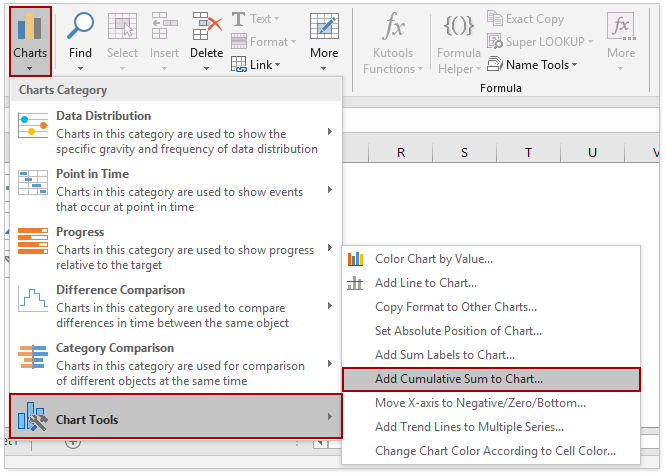
3. Klicka på i dialogrutan Kutools för Excel Ja och OK knappen successivt.

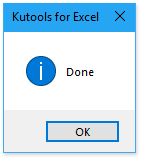
Och då ser du den ackumulerade totala raden och etiketterna som läggs till i det klustrade kolumndiagrammet. Se skärmdump:
Anmärkningar
1. Detta Lägg till kumulativ summa i diagrammet verktyget kan bara lägga till ackumulerad totalrad och etiketter för det klustrade kolumndiagrammet.
2. Detta Lägg till kumulativ summa i diagrammet verktyget stöder inte ångra. Om du behöver ångra kan du välja den ackumulerade totala raden i diagrammet och sedan trycka på Radera för att ta bort den direkt.
3. När du lägger till den ackumulerade totala raden och etiketterna för det valda diagrammet genererar det några mellanliggande data i ett dolt ark, och du kan få informationen enligt följande:
(1) Högerklicka på valfri arkflik i fältet Tabellblad och välj Ta fram från snabbmenyn;
(2) Klicka på för att välja i fönstret Ta bort Kutools_Chart och klicka på OK knapp.
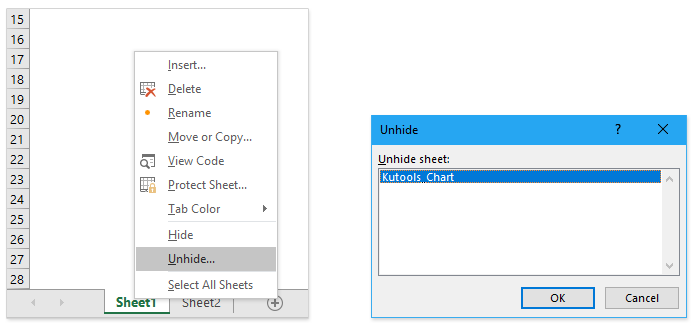
Och då får du mellanliggande data i Kutools_Chart ark. Se skärmdump:

Följande verktyg kan i hög grad spara tid och pengar, vilket är rätt för dig?
Fliken Office: Använda praktiska flikar i ditt Office, som sättet för Chrome, Firefox och New Internet Explorer.
Kutools för Excel: Mer än 300 avancerade funktioner för Excel 2021, 2019, 2016, 2013, 2010, 2007 och Office 365.
Kutools för Excel
Funktionaliteten som beskrivs ovan är bara en av 300 kraftfulla funktioner i Kutools för Excel.
Designad för Excel(Office) 2021, 2019, 2016, 2013, 2010, 2007 och Office 365. Gratis nedladdning och användning i 30 dagar.
