Snabb färg / villkorlig formatering i rullgardinsmenyn i Excel
Kutools för Excel
Ökar Excel med 300+
Kraftfulla funktioner
Det är enkelt att lägga till villkorlig formatering baserat på värde i Excel. Men hur lägger man till villkorlig formatering baserat på ett rullgardinsval? Och vad händer om villkorlig formatering baserad på flera rullgardinsmenyval? Nu Kutools för ExcelÄr Färgad rullgardinslista funktionen ger dig enkla lösningar.
- Markera celler baserat på rullgardinsmenyval i Excel
- Markera rader baserat på rullgardinsmenyval i Excel
Markera celler baserat på rullgardinsmenyval i Excel
Till exempel har jag en fruktförsäljningstabell i Excel enligt nedanstående skärmdump. Och jag kommer att tillämpa Färgad rullgardinslista för att markera celler baserat på rullgardinsmenyvalen på följande sätt:

1. Klicka Kutools > Listrutan > Färgad rullgardinslista för att öppna dialogrutan Färgad rullgardinsmeny.
2. Nu kommer en dialogruta ut och frågar om dataområdet innehåller rullgardinsmenyn.
A. Om ditt dataområde inte innehåller rullgardinsmenyn klickar du på Ja, snälla hjälp mig att skapa alternativ;
B. Om ditt dataområde innehåller rullgardinsmenyn, klicka på Nej, jag känner till datavalideringsfunktionen och hoppa sedan till steg 4.

3. I Skapa enkel rullgardinsmeny dialogrutan, lägg till rullgardinslistan enligt följande:
(1) I Ansök till välj den kolumn du kommer att lägga till rullgardinslistor för. I mitt exempel väljer jag Fruktkolumnen i tabellen;
(2) I Källa kryssrutan Ange ett värde eller referera ett cellvärde och välj sedan datakällan eller skriv manuellt de värden som är separerade med komma, t.ex. "Persika, päron, mango, druva, apelsin, äpple". Eller kolla Anpassade listor och välj listan från den högra rutan.
(3) Klicka på Ok knapp.


4. Nu den Färgad rullgardinslista dialogrutan öppnas, konfigurera följande:
(1) Markera Cell av rullgardinsmenyn alternativet i Ansök till sektion;
(2) I Datavalidering (rullgardinslista) Område rutan, ange det intervall du har ställt in datavalidering (rullgardinslista) för;
(3) Alla objekt i listrutan listas i Listobjekt avsnitt och välj ett objekt som du kommer att markera celler baserat på;
(4) I Välj färg avsnitt, välj en färg du markerar celler med;
(5) Upprepa ovanstående (3) - (4) steg för att specificera andra objekt och markera färger. 
Tips: Om det angivna datavalideringsområdet (rullgardinslista) innehåller celler som du inte har ställt in rullgardinslista för, kommer objekten i rullgardinslistan inte att visas i Listobjekt låda. Och du måste ange intervallet igen.
5. Klicka på Ok knapp.
Nu när du ändrar objekten från rullgardinsmenyn i det angivna datavalideringsområdet (rullgardinslista) markeras cellerna eller avmarkeras automatiskt baserat på de valda rullgardinsmenyerna.
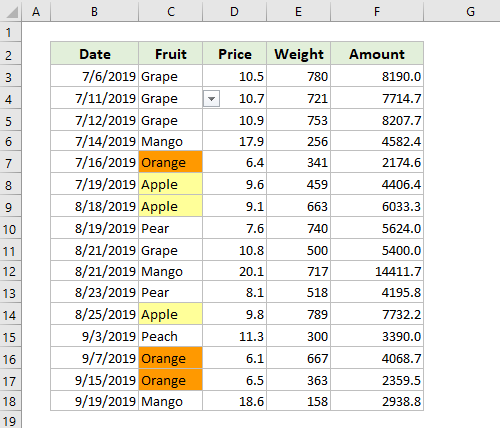
Markera rader baserat på rullgardinsmenyval i Excel
Smakämnen Färgad rullgardinslista funktionen kan också enkelt markera rader baserat på angivna listrutor i Excel. Gör så här:
1. Klicka Kutools > Listrutan > Färgad rullgardinslista för att öppna dialogrutan Färgad rullgardinsmeny.
2. Nu kommer en dialogruta ut och frågar om dataområdet innehåller rullgardinsmenyn.
A. Om ditt dataområde inte innehåller rullgardinsmenyn klickar du på Ja, snälla hjälp mig att skapa alternativ;
B. Om ditt dataområde innehåller rullgardinsmenyn, klicka på Nej, jag känner till datavalideringsfunktionen och hoppa sedan till steg 4.

3. I Skapa enkel rullgardinsmeny dialogrutan, lägg till rullgardinslistan enligt följande:
(1) I Ansök till välj den kolumn du kommer att lägga till rullgardinslistor för. I mitt exempel väljer jag Fruktkolumnen i tabellen;
(2) I Källa kryssrutan Ange ett värde eller referera ett cellvärde och välj sedan datakällan eller skriv manuellt de värden som är separerade med komma, t.ex. "Persika, päron, mango, druva, apelsin, äpple". Eller kolla Anpassade listor och välj listan från den högra rutan.
(3) Klicka på Ok knapp.

4. I Färgad rullgardinslista dialogrutan, konfigurera följande:
(1) Markera Rad med dataintervall alternativet i Ansök till sektion;
(2) I Datavalidering (rullgardinslista) Område rutan, ange det intervall du har ställt in datavalidering (rullgardinslista) för;
(3) I Markera rader rutan, välj de rader du kommer att markera baserat på rullgardinsmenyn;
(4) Nu listas objekt i listrutan i Listobjekt avsnitt, välj den du vill markera rader baserat på;
(5) I Välj färg avsnitt, välj en färg du markerar rader med;
(6) Upprepa ovanstående (4) - (5) steg för att specificera andra objekt och markera färger.

5. Klicka på Ok knapp.
När du ändrar objekt från listrutan i det angivna datavalideringsområdet (rullgardinslista) kommer de angivna raderna att markeras eller avmarkeras automatiskt baserat på de valda rullgardinsmenyerna.

Anmärkningar
1. Om du behöver stoppa celler eller rader från att markeras automatiskt, välj celler eller rader och klicka sedan på Hem > Villkorlig formatering > Tydliga regler > Rensa regler från valda celler or Rensa regler från Enter Sheet.
2. Om du behöver rensa datavalidering av listrutor från val kan du använda Rensa begränsningar för datavalidering egenskap av Kutools för Excel.
3. I Färgad rullgardinslista kan du klicka på Exempelvis för att öppna exemplet. Den här åtgärden stänger dock den aktuella dialogen.

Demo : Markera celler / rader baserat på rullgardinsmenyval i Excel
Följande verktyg kan i hög grad spara tid och pengar, vilket är rätt för dig?
Fliken Office: Använda praktiska flikar i ditt Office, som sättet för Chrome, Firefox och New Internet Explorer.
Kutools för Excel: Mer än 300 avancerade funktioner för Excel 2021, 2019, 2016, 2013, 2010, 2007 och Office 365.
Kutools för Excel
Funktionaliteten som beskrivs ovan är bara en av 300 kraftfulla funktioner i Kutools för Excel.
Designad för Excel(Office) 2021, 2019, 2016, 2013, 2010, 2007 och Office 365. Gratis nedladdning och användning i 30 dagar.
