Konvertera snabbt flera XLSX-filer till XLS- eller PDF-filer från lokal disk eller OneDrive
Kutools för Excel
Ökar Excel med 300+
Kraftfulla funktioner
Under vissa omständigheter måste du konvertera flera Excel-filer från xlsx-format till xls-format eller konvertera massor av arbetsböcker till PDF-filer. Normalt i Excel kan du använda funktionen Spara som för att spara Excel-formatet som andra format som du vill. Om du har hundratals Excel-filer måste konverteras kommer det här att vara tråkigt och tidskrävande. Men med
Format Converter of
Kutools för Excel, kan du snabbt göra följande alternativ:
Konvertera flera XLSX-filer till XLS-filer i Excel
Konvertera flera XLS-filer till XLSX-filer i Excel
Konvertera flera excel-arbetsböcker till PDF-filer i Excel
Klicka Kutools Plus >> Arbetsbok >> Format Converter. Se skärmdumpar:

Konvertera flera XLSX-filer till XLS-filer i Excel
För Excel står XLSX-formatet för Excel 2007 och senare versioner, medan XLS-formatet står för Excel 97-03-versionerna. Med denna Format Converter-funktion kan du snabbt konvertera flera XLSX-filer till XLS-filer i Excel med följande steg:
1. klick Kutools Plus > Arbetsbok > Format Converter för att aktivera funktionen.
2. Då visas en snabbruta, bläddra igenom påminnelsen noga och klicka sedan på OK.

3. I Filformatkonverterare i dialogrutan måste du konfigurera enligt följande.
3.1) Välj Excel 2007 eller senare till Excel 97-2003 i Konvertera typ rullgardinsmeny
3.2) Lägg till filer i XLSX-format som du konverterar till XLS-format.
1. Klicka på Lägg till knapp;
2. klick Fil (er) för att lägga till filer i XLSX-format, eller klicka på mapp för att lägga till en mapp (alla filer i XLSX-format i den valda mappen läggs till i dialogrutan).
tips: Den stöder konvertering av filer som lagras i OneDrive. Klicka bara på OneDrive-fil (er) or OneDrive-mappoch gå sedan in på ett OneDrive-konto för att välja filerna.

3.3) I
Utmatningskatalog avsnittet, klicka på

knappen kan du välja en lokal diskmapp eller en OneDrive-mapp för att spara filer i XLS-format efter konvertering.
Anmärkningar: Om du inte lade till en OneDrive-tjänst i Excel visas inte undermenyn. Du kan bara spara de konverterade filerna i en lokal diskmapp.

3.4) Klicka på OK för att börja konvertera arbetsböckerna. Se skärmdump:

tips:
1. Som standard är alla tillagda filer markerade i Filkälla för de filer du inte vill konvertera, avmarkera dem manuellt.
2. Klicka på

-knappen kommer att kontrollera alla filer samtidigt i rutan Filkälla;
3. Klicka på

-knappen kommer att omvända kontrollen i rutan Filkälla;
4. Klicka på

knappen för att ta bort alla tillagda filer från rutan Filkälla;
5. Om du vill konvertera filer i undermapp, kontrollera Inkludera undermappar när du lägger till mappar låda;
6. Om du inte vill behålla originalfilerna efter konvertering, kontrollera Ta bort källfiler efter konvertering låda;
7. Om du vill behålla det modifierade datumet för originalfilerna, kontrollera Behåll ändrat datum för originalfiler låda;
Anmärkningar: Det här alternativet är inte tillgängligt när de konverterade filerna sparas i OneDrive-mappar.
8. Katalogstrukturen för filen kan behållas genom att markera Katalogstrukturen för filen bevaras när den konverteras låda;
9. Den stöder konvertering av arbetsböcker som har krypterats med lösenord.
Vänligen klicka på Lösenord knappen, i Lösenordshanterare dialogrutan, klicka på Lägg till för att lägga till arbetsbokens lösenord en efter en och klicka sedan på OK knapp. Se skärmdump:

Konvertera flera XLS-filer till XLSX-filer i Excel
Denna funktion kan hjälpa till att konvertera flera filer i XLS-format till XLSX-filer samtidigt i Excel.
1. Använd den här funktionen genom att klicka på Kutools Plus > Arbetsbok > Format Converter.
2. Då visas en snabbruta, bläddra igenom påminnelsen noga och klicka sedan på OK.

3. I Filformatkonverterare i dialogrutan måste du konfigurera enligt följande.
3.1) Välj Excel 97-2003 till Excel 2007 eller senare i Konvertera typ rullgardinsmeny
3.2) Lägg till filer i XLS-format som du konverterar till XLSX-format.
1. Klicka på Lägg till knapp;
2. klick Fil (er) för att lägga till filer i XLS-format, eller klicka på mapp för att lägga till en mapp (alla filer i XLS-format i den valda mappen läggs till i dialogrutan).
tips: Den stöder konvertering av filer som lagras i OneDrive. Klicka bara på OneDrive-fil (er) or OneDrive-mappoch gå sedan in på ett OneDrive-konto för att välja filerna.

3.3) I
Utmatningskatalog avsnittet, klicka på

, kan du välja en lokal diskmapp eller en OneDrive-mapp för att spara XLSX-formatfilerna efter konvertering.
Anmärkningar: Om du inte lade till en OneDrive-tjänst i Excel visas inte undermenyn. Du kan bara spara de konverterade filerna i en lokal diskmapp.

3.4) Klicka på OK för att börja konvertera. Se skärmdump:

tips:
1. Som standard är alla tillagda filer markerade i rutan Filkälla. För de filer du inte vill konvertera, avmarkera dem manuellt.
2. Klicka på

-knappen kommer att kontrollera alla filer samtidigt i rutan Filkälla;
3. Klicka på

-knappen kommer att omvända kontrollen i rutan Filkälla;
4. Klicka på

knappen för att ta bort alla tillagda filer från rutan Filkälla;
5. Om du vill konvertera filer i undermapp, kontrollera Inkludera undermappar när du lägger till mappar låda;
6. Om du inte vill behålla originalfilerna efter konvertering, kontrollera Ta bort källfiler efter konvertering låda;
7. Om du vill behålla det modifierade datumet för originalfilerna, kontrollera Behåll ändrat datum för originalfiler låda;
Anmärkningar: Det här alternativet är inte tillgängligt när de konverterade filerna sparas i OneDrive-mappar.
8. Katalogstrukturen för filen kan behållas genom att markera Katalogstrukturen för filen bevaras när den konverteras låda;
9. Den stöder konvertering av arbetsböcker som har krypterats med lösenord.
Vänligen klicka på Lösenord knappen, i Lösenordshanterare dialogrutan, klicka på Lägg till för att lägga till arbetsbokens lösenord en efter en och klicka sedan på OK knapp. Se skärmdump:

Konvertera flera excel-arbetsböcker till PDF-filer i Excel
Detta avsnitt visar hur du använder Format Converter funktion för att batchkonvertera flera arbetsböcker till PDF-filer i Excel.
1. klick Kutools Plus > Arbetsbok > Format Converter för att aktivera funktionen.
2. Då visas en snabbruta, bläddra igenom påminnelsen noga och klicka sedan på OK.

3. I Filformatkonverterare dialogrutan, konfigurera så här.
3.1) I Konvertera typ rullgardinsmenyn, välj Excel-arbetsbok till PDF;
3.2) Lägg till de arbetsböcker som du vill konvertera till PDF-filer.
1. Klicka på Lägg till knapp;
2. I undermenyn kan du klicka Fil (er) för att lägga till arbetsböcker, eller klicka på mapp för att lägga till en mapp (alla arbetsböcker i den valda mappen läggs till i dialogrutan).
tips: Den stöder konvertering av filer som lagras i OneDrive. Klicka bara på OneDrive-fil (er) or OneDrive-mappoch gå sedan in på ett OneDrive-konto för att välja filerna.

3.3) I
Utmatningskatalog avsnittet, klicka på

kan du välja en lokal diskmapp eller en OneDrive-mapp för att spara PDF-filer.
Anmärkningar: Om du inte lade till en OneDrive-tjänst i Excel visas inte undermenyn. Du kan bara spara de konverterade filerna i en lokal diskmapp.

3.4) Klicka på OK för att börja konvertera. Se skärmdump:

tips:
1. Som standard är alla tillagda filer markerade i rutan Filkälla. För de filer du inte vill konvertera, avmarkera dem manuellt.
2. Klicka på

-knappen kommer att kontrollera alla filer samtidigt i rutan Filkälla;
3. Klicka på

-knappen kommer att omvända kontrollen i rutan Filkälla;
4. Klicka på

knappen för att ta bort alla tillagda filer från rutan Filkälla;
5. Om du vill konvertera filer i undermapp, kontrollera Inkludera undermappar när du lägger till mappar låda;
6. Om du inte vill behålla originalfilerna efter konvertering, kontrollera Ta bort källfiler efter konvertering låda;
7. Om du vill behålla det modifierade datumet för originalfilerna, kontrollera Behåll ändrat datum för originalfiler låda;
Anmärkningar: Det här alternativet är inte tillgängligt när de konverterade filerna sparas i OneDrive-mappar.
8. Katalogstrukturen för filen kan behållas genom att markera Katalogstrukturen för filen bevaras när den konverteras låda;
9. Den stöder konvertering av arbetsböcker som har krypterats med lösenord.
Vänligen klicka på Lösenord knappen, i Lösenordshanterare dialogrutan, klicka på Lägg till för att lägga till arbetsbokens lösenord en efter en och klicka sedan på OK knapp. Se skärmdump:

Anmärkningar:
1. Efter konvertering visas en ny arbetsbok som visar detaljerna i konverteringen. Du kan spara den här arbetsboken som referens eller bara stänga den utan att spara baserat på ditt behov.

2. Om det finns samma namnfil i målmappen, kommer du att få upp dialogrutan nedan, välj en åtgärd efter behov.

3. OneDrive i den här funktionen kan endast användas i Excel 2013 och senare versioner.
2. klick

knappen för att dela det här verktyget till dina vänner via e-post eller sociala medier om du gillar det.

demo
Produktivitetsverktyg rekommenderasFöljande verktyg kan i hög grad spara tid och pengar, vilket är rätt för dig?
Fliken Office:
Använda praktiska flikar i ditt Office, som sättet för Chrome, Firefox och New Internet Explorer.
Kutools för Excel: Mer än 300 avancerade funktioner för Excel 2021, 2019, 2016, 2013, 2010, 2007 och Office 365.
Funktionaliteten som beskrivs ovan är bara en av 300 kraftfulla funktioner i Kutools för Excel.
Designad för Excel(Office) 2021, 2019, 2016, 2013, 2010, 2007 och Office 365. Gratis nedladdning och användning i 30 dagar.



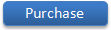



 knappen kan du välja en lokal diskmapp eller en OneDrive-mapp för att spara filer i XLS-format efter konvertering.
knappen kan du välja en lokal diskmapp eller en OneDrive-mapp för att spara filer i XLS-format efter konvertering.

 -knappen kommer att kontrollera alla filer samtidigt i rutan Filkälla;
-knappen kommer att kontrollera alla filer samtidigt i rutan Filkälla; -knappen kommer att omvända kontrollen i rutan Filkälla;
-knappen kommer att omvända kontrollen i rutan Filkälla; knappen för att ta bort alla tillagda filer från rutan Filkälla;
knappen för att ta bort alla tillagda filer från rutan Filkälla;


 , kan du välja en lokal diskmapp eller en OneDrive-mapp för att spara XLSX-formatfilerna efter konvertering.
, kan du välja en lokal diskmapp eller en OneDrive-mapp för att spara XLSX-formatfilerna efter konvertering.

 -knappen kommer att kontrollera alla filer samtidigt i rutan Filkälla;
-knappen kommer att kontrollera alla filer samtidigt i rutan Filkälla; -knappen kommer att omvända kontrollen i rutan Filkälla;
-knappen kommer att omvända kontrollen i rutan Filkälla; knappen för att ta bort alla tillagda filer från rutan Filkälla;
knappen för att ta bort alla tillagda filer från rutan Filkälla;


 kan du välja en lokal diskmapp eller en OneDrive-mapp för att spara PDF-filer.
kan du välja en lokal diskmapp eller en OneDrive-mapp för att spara PDF-filer.

 -knappen kommer att kontrollera alla filer samtidigt i rutan Filkälla;
-knappen kommer att kontrollera alla filer samtidigt i rutan Filkälla; -knappen kommer att omvända kontrollen i rutan Filkälla;
-knappen kommer att omvända kontrollen i rutan Filkälla; knappen för att ta bort alla tillagda filer från rutan Filkälla;
knappen för att ta bort alla tillagda filer från rutan Filkälla;


 knappen för att dela det här verktyget till dina vänner via e-post eller sociala medier om du gillar det.
knappen för att dela det här verktyget till dina vänner via e-post eller sociala medier om du gillar det.
