Skapa enkelt e-postlista och skicka e-post i Excel
Kutools för Excel
Ökar Excel med 300+
Kraftfulla funktioner
Har du någonsin försökt att skicka e-post till en lista med e-postadresser med samma meddelandetext men olika personliga titlar? Egentligen kan detta problem hanteras med funktionen Mail Merge i Word, men processen är för komplicerad och besvärlig. Men med Kutools för Excel, den Skapa e-postlista och Skicka e-mail funktioner kan snabbt och enkelt skapa en e-postlista och skicka e-post i Excel.
Konfigurera e-postserverinställningar
 Skapa e-postlista i Excel
Skapa e-postlista i Excel
Bara tre steg kan du snabbt skapa en fullständig e-postlista med Skapa e-postlista, vilket är mycket lättare än att skapa en e-postlista i Word.
1. Aktivera Excel och klicka Kutools Plus > Skapa e-postlista. Se skärmdump:

2. I popping ut Skapa e-postlista dialogrutan, gör enligt nedan.
1) Kontrollera fälten du behöver i Kolumner för e-postlista sektion.
2) Ange antalet bifogade filer.
3) Välj var du vill att e-postlistan ska placeras, kontrollera Nytt arbetsblad för att placera e-postlistan i ett nytt ark, om du markerar Befintliga arbetsblad alternativ kan du klicka  för att välja en cell att placera.
för att välja en cell att placera.

3. klick Skapa, sedan har e-postlistan skapats. Se skärmdump:

4. Då behöver du bara lägga till mottagarnas information, relativa ämnen och bilagor för att spara sökvägar i e-postlistan enligt nedanstående skärmdump.

 Skicka e-post från Excel
Skicka e-post från Excel
Efter att du har skapat e-postlistan och angett informationen kan du skicka personliga e-postmeddelanden till flera mottagare med Skicka e-mail egenskap av Kutools för Excel i Excel.
1. Välj e-postlistan och klicka på Kutools Plus > Skicka e-mail. Se skärmdump:

2. Sedan i Skicka e-mail dialogruta, ange inställningen enligt följande:
1) Ange mottagare, bilagor och ämne från varje listruta.
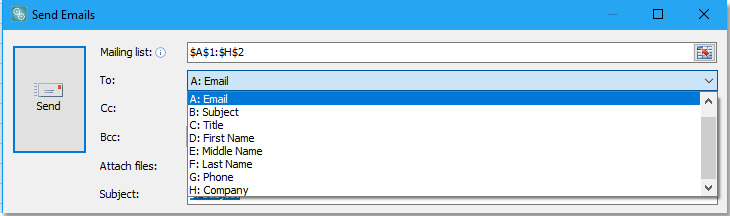
2) Välj det fält som du vill infoga i meddelandetexten i listrutan innan Infoga platshållare, och klicka Sätt in platshållare att lyckas infoga.

3) Ange och formatera meddelandetexten i det stora textkortet efter behov.

3. Ange sändningsläget för e-post. Som standard, Skicka e-post via Outlook är vald. Avmarkera om du vill ange annat e-postsändningsläge Skicka e-post via Outlook, och klicka Inställningar för utgående server alternativet, klicka sedan på Nya knapp i Inställningar för utgående Sever (SMTP) dialogrutan och ange inställningen för utgående server i popup-dialogrutan. Då kan du kolla Spara skickade e-postmeddelanden till kryssruta för att spara e-postobjekten i en mapp efter att ha skickat varje gång. Och du kan också ange sändningsintervallet medan du skickar e-post baserat på e-postlistan. Klick OK, visas en dialogruta där du kan ange ett namn och en anteckning för det nya schemat. Klick OK för att avsluta det. Se skärmdump:


4. klick Skicka. En dialog dyker upp för att påminna dig om att hur många e-postmeddelanden som har skickats framgångsrikt, klicka på OK för att stänga den. Se skärmdump:

Nu skickas e-postmeddelandena via de angivna e-postsändningslägena.

Notera:
1. Du kan spara den aktuella meddelandetexten som en HTML-fil genom att Spara till fil, och importera meddelandetexten från en viss HTML-fil av Ladda från fil.


2. Du kan använda Outlooks signaturinställningar eller skicka e-post från andra e-postadresser genom att klicka på Tillbehör knapp.
3. Som standard är Skicka e-post via Outlook är markerat som sändningsläge för e-post, vilket innebär att e-postmeddelandena skickas av ditt Outlook-standardkonto. Om du vill skicka e-post från ett annat specifikt e-postkonto innan du använder den här funktionen kan du klicka på ankaret  in Utskick grupp på Kutools Plus fliken för att öppna Inställningar för utgående server (SMTP) dialogrutan för att ställa in ett nytt konto som du vill använda för att skicka e-post eller redigera det eller de existerande kontona, kan du också klicka Utgående serverinställningar för vanliga brevlådor för att se hur du ställer in postlådorna på en ny webbplats. Se skärmdump:
in Utskick grupp på Kutools Plus fliken för att öppna Inställningar för utgående server (SMTP) dialogrutan för att ställa in ett nytt konto som du vill använda för att skicka e-post eller redigera det eller de existerande kontona, kan du också klicka Utgående serverinställningar för vanliga brevlådor för att se hur du ställer in postlådorna på en ny webbplats. Se skärmdump:

Tips: Som standard, medan Skicka e-post via Outlook kryssrutan kontrollerad, den Använd Outlooks signaturinställningar kryssruta markerad kan du avmarkera den efter behov.
 Konfigurera e-postserverinställningar
Konfigurera e-postserverinställningar
Så här skickar du e-postmeddelanden med hjälp av Office365-servern:
SMTP-port: 25
SSL-protokoll: ON
SMTP-användarnamn: (ditt Office365-användarnamn)
SMTP-lösenord: (ditt lösenord för Office365)
Så här skickar du e-postmeddelanden med Gmail-server:
SMTP-port: 465
SSL-protokoll: ON
SMTP-användarnamn: (ditt Gmail-användarnamn)
SMTP-lösenord: (ditt Gmail-lösenord)
Om du får ett fel från Google kan du också behöva aktivera "mindre säkra appar" i ditt Google-konto.
1. Aktivera inställningar för mindre säkra appar som e-postdomänadministratör
2.Click Säkerhet > Grund inställningar.
3. under Mindre säkra appar, Välj Gå till inställningar för mindre säkra appar.
4. Välj underfönstret Tillämpa åtkomst till mindre säkra appar för alla användare Radio knapp.
(Du kan också använda Tillåt användare att hantera sin åtkomst till mindre säkra appar, men glöm inte att sätta på mindre säkra appar alternativ i användarinställningarna då!)
5.Click på Save knapp.
2. Aktivera inställningar för "mindre säkra appar" som användare av brevlådan
2. Klicka på den vänstra navigeringspanelen Säkerhet.
3.Längst ner på sidan klickar du på åtkomstpanelen för mindre säker app Sätta på åtkomst.
Om du inte ser den här inställningen kan din administratör ha inaktiverat mindre säker appåtkomst (kolla instruktionerna ovan).
4.Click på Save knapp.
demo
Följande verktyg kan i hög grad spara tid och pengar, vilket är rätt för dig?
Fliken Office: Använda praktiska flikar i ditt Office, som sättet för Chrome, Firefox och New Internet Explorer.
Kutools för Excel: Mer än 300 avancerade funktioner för Excel 2021, 2019, 2016, 2013, 2010, 2007 och Office 365.
Kutools för Excel
Funktionaliteten som beskrivs ovan är bara en av 300 kraftfulla funktioner i Kutools för Excel.
Designad för Excel(Office) 2021, 2019, 2016, 2013, 2010, 2007 och Office 365. Gratis nedladdning och användning i 30 dagar.
