Kutools för Excel
Ökar Excel med 300+
Kraftfulla funktioner
Skapa snabbt listrutor med kryssrutor i Excel
Om du arbetar med rullgardinslistor i Excel och är begränsad till att bara välja ett alternativ per cell, där varje ny markering ersätter den tidigare, kanske du undrar hur du väljer flera objekt samtidigt. Lösningen? Integrera kryssrutor i rullgardinslistor. Kutools för Excel erbjuder en funktion som heter Listruta med kryssrutor som låter dig välja flera objekt samtidigt genom att helt enkelt markera kryssrutan framför varje alternativ. Det här verktyget ändrar hur du interagerar med rullgardinslistor, vilket gör det enkelt att lägga till flera objekt i en cell.
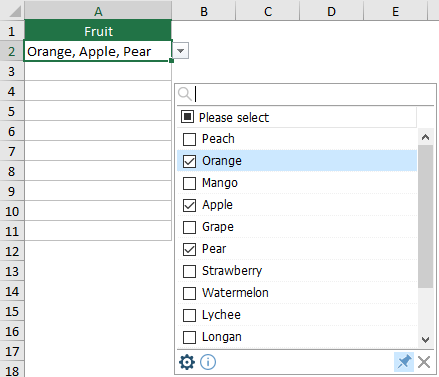
Fördelar med att använda "Rullgardinslista med kryssrutor"
- Flera val:
Den största fördelen är möjligheten att välja flera objekt från en rullgardinslista inom en enda cell. Detta är särskilt användbart för datainmatning som kräver mer flexibilitet än den vanliga rullgardinsmenyn för ett enda urval.
- Snabb artikelsökningsnavigering:
Användare kan enkelt hitta ett specifikt objekt i en lång lista genom att helt enkelt skriva ett nyckelord i sökrutan, vilket gör navigering och val snabbare och effektivare.
- Anpassningsbara objektseparatorer:
Användare har friheten att definiera sina egna avgränsare mellan valda objekt, såsom kommatecken, semikolon, mellanslag, etc...
- Flexibla visningsalternativ:
Möjligheten att visa varje markerat objekt på en ny rad inom samma cell bidrar till tydligheten och organisationen av data. Detta är särskilt användbart när du hanterar flera val som måste vara lätta att urskilja på ett ögonkast.
- Effektivitet och tidsbesparande datainmatning:
Det effektiviserar processen för att mata in data, speciellt när du behöver välja flera alternativ från en lång lista, vilket avsevärt minskar tiden för datainmatning.
- Användarvänligt gränssnitt:
Den intuitiva designen av kryssrutor gör det enkelt för användare på alla nivåer att välja flera alternativ utan komplexa lösningar.
Användning av "Rullgardinslista med kryssrutor"
Det här avsnittet visar användningen av den här funktionen "Rullgardinslista med kryssrutor".
Kutools för Excel: Erbjuder mer än 300 avancerade funktioner för att förenkla komplexa Excel-uppgifter, göra ditt arbete mer effektivt och produktivt. Njut av en 30-dagars gratis provperiod nu!
- Gå till Kutools fliken, välj Listrutan > Listruta med kryssrutor.
 Anmärkningar: Kontrollera kryssrutan innan Aktivera avancerad rullgardinslista är markerad, annars kommer rullgardinsmenyn med kryssrutor att vara nedtonad och otillgänglig.
Anmärkningar: Kontrollera kryssrutan innan Aktivera avancerad rullgardinslista är markerad, annars kommer rullgardinsmenyn med kryssrutor att vara nedtonad och otillgänglig.

- I Lägg till kryssrutor i rullgardinsmenyn i dialogrutan gör du följande konfigurationer.
- I Välj intervallet som innehåller rullgardinsmenyn väljer du de celler med rullgardinsmenyn som du vill lägga till kryssrutor till.
- Enligt Separator, ange en avgränsare för att separera markerade objekt.
- Klicka på OK knapp. Se skärmdump:

- Nu har kryssrutor lagts till i rullgardinsmenyn inom det angivna intervallet. Om du klickar på en cell i det här intervallet visas en listruta bredvid den, så att du kan välja flera objekt genom att markera motsvarande kryssrutor.

- Radbryt text efter att ha infogat en avskiljare: Om du markerar den här rutan Radbryt text efter att ha infogat en avskiljare, kommer valda objekt att visas på separata rader i cellen. Om avmarkerat visas objekt på en enda rad.

- Aktivera sökning: Om det är aktiverat visas ett sökfält högst upp i listrutan, så att du enkelt kan hitta objekt genom att skriva nyckelord eller bokstäver. Som standard är sökfunktionen skiftlägesokänslig och kan matcha tecken på vilken plats som helst i ett objekt.
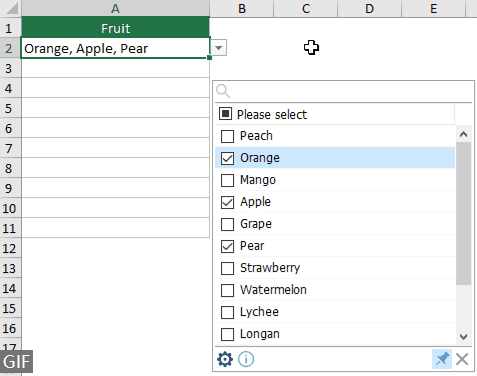
- Det är vissa ikoner i listrutan:

 : Klicka på detta inställningar ikonen öppnar dialogrutan Lägg till kryssrutor i rullgardinsmenyn, där du kan konfigurera om inställningarna efter behov.
: Klicka på detta inställningar ikonen öppnar dialogrutan Lägg till kryssrutor i rullgardinsmenyn, där du kan konfigurera om inställningarna efter behov. : Som standard är detta tall ikonen är markerad (nedtryckt), vilket gör att listrutan visas automatiskt när en rullgardinscell väljs. För att förhindra automatisk popup, klicka på nålikonen för att avmarkera (släppa) den.
: Som standard är detta tall ikonen är markerad (nedtryckt), vilket gör att listrutan visas automatiskt när en rullgardinscell väljs. För att förhindra automatisk popup, klicka på nålikonen för att avmarkera (släppa) den. : Klicka på detta stäng ikonen kommer att dölja listrutan.
: Klicka på detta stäng ikonen kommer att dölja listrutan.
- Några genvägar är tillgängliga för denna funktion:
- Utrymme: Att markera ett objekt i listan och trycka på mellanslagstangenten kommer att antingen lägga till eller ta bort objektet från cellen.
- ange: Genom att trycka på Enter-tangenten sparas de markerade objekten i cellen och listrutan stängs.
- esc: Genom att trycka på Esc-knappen ångras ändringarna i cellen och listrutan stängs.
- Radera: Genom att trycka på Delete-tangenten rensas cellinnehållet.
- ctrl + up/ner/vänster/höger tangent: Genom att trycka på Ctrl + upp/ned/vänster/höger kan du flytta den markerade cellen uppåt, nedåt, åt vänster eller höger utan att stänga listrutan.
- Listrutan kan ändras i storlek genom att dra det nedre högra hörnet av kanten.
- Listrutan kan flyttas genom att dra det tomma området på det nedre funktionsfältet.

- Om nål ikonen inte är nedtryckt, om du väljer en rullgardinslistcell med funktionen rullgardinslista med kryssrutor visas en liten ruta bredvid den. Klicka på rullgardinsmenyn i den här rutan för att utöka listan, eller dra den fyrsidiga pilikonen för att flytta rutan.

Anmärkningar
- Om du vill ta bort rullgardinsmenyn med regler för kryssrutor väljer du Kutools > Listrutan > Avancerad listhanterare. Därifrån väljer du regeln för rullgardinslistor med kryssrutor, klickar Radera, Och sedan Save för att bekräfta ändringarna. För mer information om hur du använder Advanced Dropdown List Manager, vänligen besök denna sida.
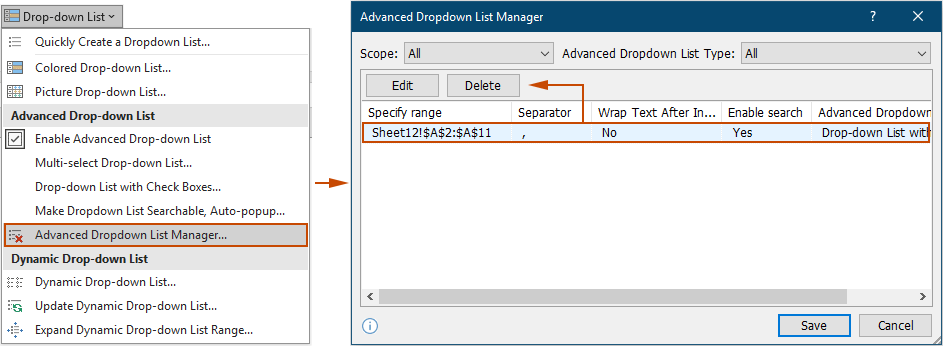
- Att ta bort rullgardinslistan med regler för kryssrutor påverkar bara funktionen för kryssrutor; de ursprungliga Excel-rullgardinslistorna förblir funktionella i din arbetsbok.
- Denna funktion kräver Kutools för Excel ska installeras. Avancerade listfunktioner från Kutools för Excel kommer inte att vara tillgängliga i delade arbetsböcker om Kutools inte är installerat på andra användares datorer.
Följande verktyg kan i hög grad spara tid och pengar, vilket är rätt för dig?
Fliken Office: Använda praktiska flikar i ditt Office, som sättet för Chrome, Firefox och New Internet Explorer.
Kutools för Excel: Mer än 300 avancerade funktioner för Excel 2021, 2019, 2016, 2013, 2010, 2007 och Office 365.
Kutools för Excel
Funktionaliteten som beskrivs ovan är bara en av 300 kraftfulla funktioner i Kutools för Excel.
Designad för Excel(Office) 2021, 2019, 2016, 2013, 2010, 2007 och Office 365. Gratis nedladdning och användning i 30 dagar.
