Extrahera snabbt viss text från celler i Excel
Kutools för Excel
Ökar Excel med 300+
Kraftfulla funktioner
Som standard tillhandahåller Excel vissa funktioner för att extrahera text. Vi kan till exempel använda VÄNSTER eller HÖGER-funktionen för att extrahera text från vänster eller höger om en sträng, eller tillämpa MID-funktionen för att extrahera text från den angivna positionen och så vidare. För många Excel-användare är det huvudvärk i det dagliga arbetet att komma ihåg och tillämpa formler. Här rekommenderas starkt Extrahera text nytta av Kutools för Excel, samlar den här kraftfulla funktionen en mängd olika sätt att extrahera text från utvalda celler i bulk. Bara enkla inställningar kan extrahera nödvändig text från celler.
Klicka på Kutools> Text> Extrahera text. Se skärmdumpar:

Extrahera första eller sista n tecken från celler
Detta avsnitt talar om att extrahera första eller sista n tecken från celler. Gör så här.

1. klick Kutools > text > Extrahera text för att aktivera funktionen.
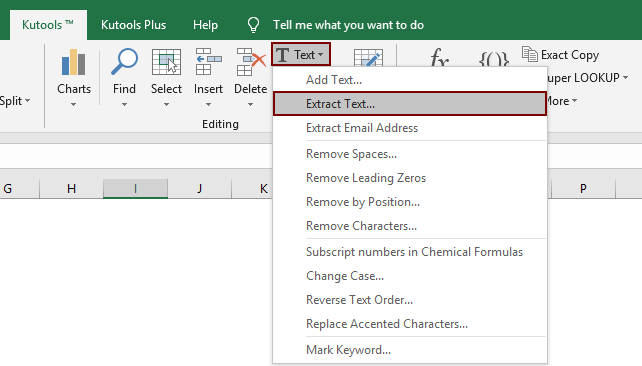
2. I Extrahera text dialogrutan, konfigurera enligt följande.
 -knappen för att välja det cellintervall du vill extrahera text från;
-knappen för att välja det cellintervall du vill extrahera text från;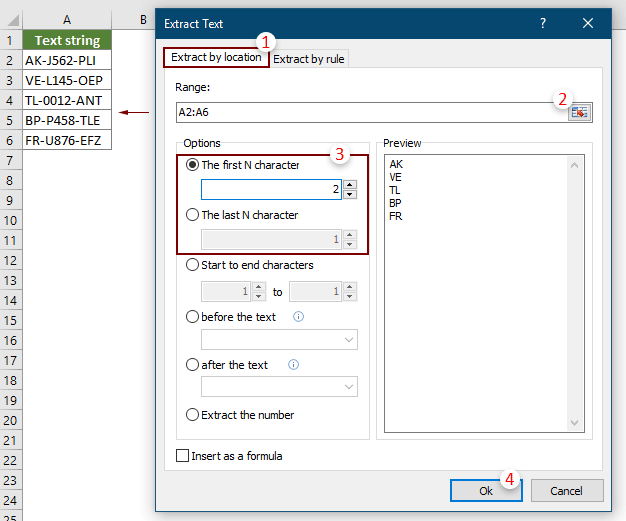
Notera: Kontrollera Infoga som en formel rutan längst ned till vänster i dialogrutan infogar resultatet som formel i resultatcellerna. När värdet på den refererade cellen ändras uppdateras resultatet automatiskt.
3. I öppningen Extrahera text välj en tom cell för att mata ut resultatet och klicka sedan på OK.
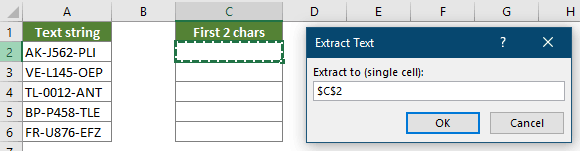
Nu extraheras de första N-tecknen eller de sista N-tecknen i valda celler enligt nedanstående skärmdump.

Extrahera text efter position från celler
Om du antar att du vill extrahera 4 tecken som börjar vid det 4: e tecknet i celler som nedanstående skärmdump visas, gör så här för att få ner det.

1. klick Kutools > text > Extrahera text för att aktivera funktionen.
2. I Extrahera text dialogrutan, gör nedanstående inställningar.
 -knappen för att välja det cellintervall du vill extrahera text från;
-knappen för att välja det cellintervall du vill extrahera text från;
Notera: Kontrollera Infoga som en formel rutan längst ned till vänster i dialogrutan infogar resultatet som formel i resultatcellerna. När värdet på den refererade cellen ändras uppdateras resultatet automatiskt.
3. Sedan en Extrahera text dialogrutan dyker upp, välj en tom cell för att mata ut resultatet och klicka sedan på OK knapp.
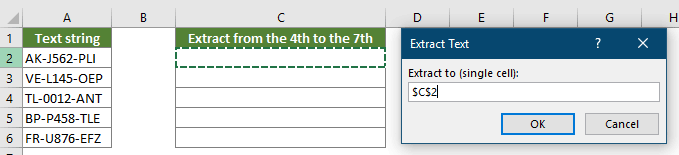
Därefter extraheras tecken som börjar vid den angivna positionen och slutar med den angivna positionen i målcellerna i bulk.

Extrahera text före eller efter specifik sträng / karaktär från celler
Smakämnen Extrahera text funktionen kan också hjälpa till att enkelt extrahera text före eller efter en viss sträng eller karaktär från celler, till exempel extrahera text före eller efter bindestreckstecknet (-) enligt nedanstående skärmdump.

1. klick Kutools > text > Extrahera text för att aktivera funktionen.
2. I Extrahera text dialogrutan, gör nedanstående inställningar.
 -knappen för att välja det cellintervall du vill extrahera text från;
-knappen för att välja det cellintervall du vill extrahera text från;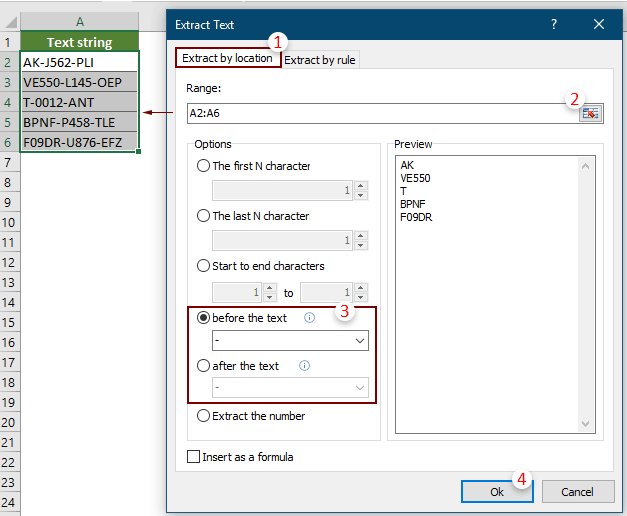
Anmärkningar:
3. I Extrahera text välj en tom cell för att mata ut den extraherade texten och klicka sedan på OK.
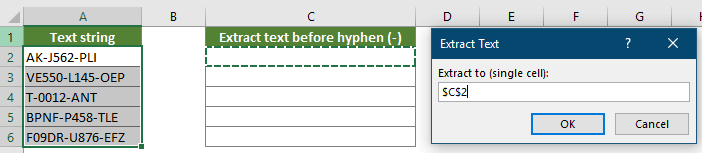
Därefter visas resultaten som nedanstående skärmdump.

Extrahera alla siffror från textsträng i celler
Det finns ingen inbyggnadsfunktion i Excel för att extrahera siffrorna från en textsträng i Excel, det enda sättet är att tillämpa kombinationen av flera funktioner för att få ner den. Men med Kutools kan det vara enkelt att extrahera nummer från en textsträng.

1. klick Kutools > text > Extrahera text för att aktivera funktionen.
2. I Extrahera text dialogrutan, gör nedanstående inställningar.
 -knappen för att välja det cellintervall du vill extrahera text från;
-knappen för att välja det cellintervall du vill extrahera text från;
Notera: Kontrollera Infoga som en formel rutan längst ned till vänster i dialogrutan infogar resultatet som formel i resultatcellerna. När värdet på den refererade cellen ändras uppdateras resultatet automatiskt.
3. I Extrahera text välj en tom cell för att mata ut den extraherade texten och klicka sedan på OK.
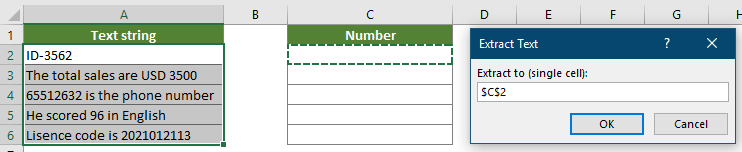
Sedan extraheras siffror från valfri position i en textsträng. Se skärmdump:

Extrahera specifik text efter regler
Förutom ovanstående fasta alternativ låter funktionen Extrahera text dig skapa regler med jokertecken för att extrahera nödvändig text baserat på dina behov. Du kan till exempel skapa en regel (*) för att extrahera texten mellan parenteserna och skapa en regel @ * för att extrahera domäner från e-postadresser. Gör enligt följande för att tillämpa regler för att extrahera text.
Exempel 1: Extrahera text mellan två tecken från celler
Detta avsnitt kommer att visa dig hur du skapar en regel för att extrahera text mellan två tecken från valda celler i bulk.

1. klick Kutools > text > Extrahera text för att aktivera funktionen.
2. I Extrahera text dialogrutan, gör nedanstående inställningar.
 -knappen för att välja det cellintervall du vill extrahera text från;
-knappen för att välja det cellintervall du vill extrahera text från;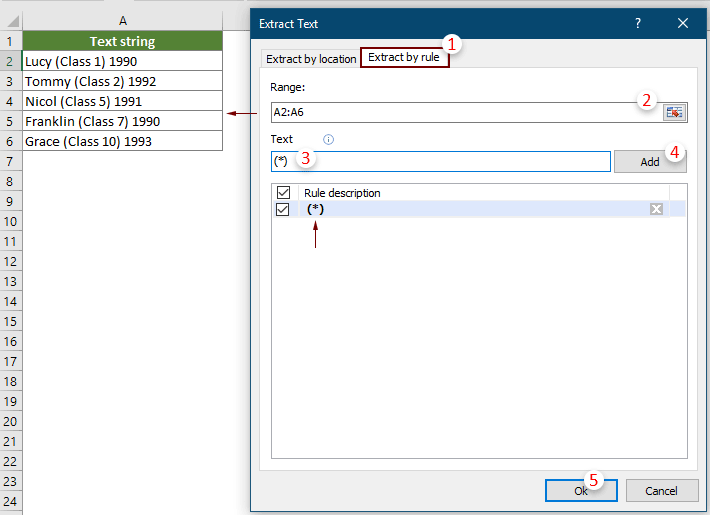
Anmärkningar:
3. I Extrahera text Välj en tom cell för att mata ut resultatet och klicka sedan på OK-knappen.
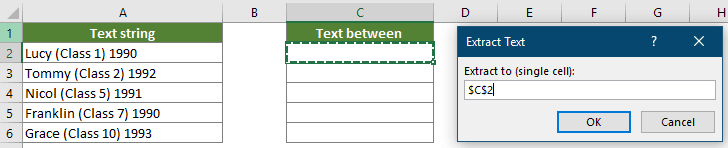
Sedan extraheras texter mellan parenteser (inkluderar parenteser) från utvalda celler i bulk. Se skärmdump:

Exempel 2: Extrahera domän från e-postadress i celler
Detta avsnitt visar hur du skapar en regel för att extrahera domän från e-postadress i celler.

1. klick Kutools > text > Extrahera text för att aktivera funktionen.
2. I Extrahera text dialogrutan, gör nedanstående inställningar.
 knappen för att välja cellintervallet som innehåller e-postadress;
knappen för att välja cellintervallet som innehåller e-postadress;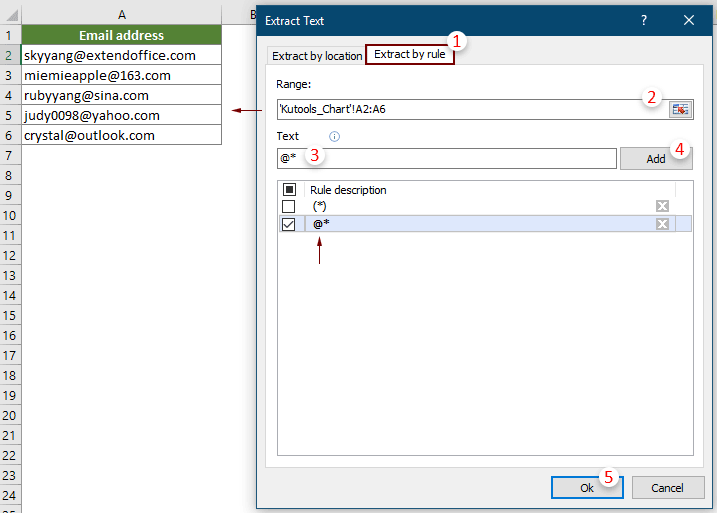
Anmärkningar:
3. Sedan en Extrahera text dialogrutan dyker upp, välj en tom cell för att placera resultatet och klicka sedan på OK.
Alla e-postdomäner extraheras från utvalda e-postadresser i bulk.

Följande verktyg kan i hög grad spara tid och pengar, vilket är rätt för dig?
Fliken Office: Använda praktiska flikar i ditt Office, som sättet för Chrome, Firefox och New Internet Explorer.
Kutools för Excel: Mer än 300 avancerade funktioner för Excel 2021, 2019, 2016, 2013, 2010, 2007 och Office 365.
Kutools för Excel
Funktionaliteten som beskrivs ovan är bara en av 300 kraftfulla funktioner i Kutools för Excel.
Designad för Excel(Office) 2021, 2019, 2016, 2013, 2010, 2007 och Office 365. Gratis nedladdning och användning i 30 dagar.
