Filtrera snabbt data baserat på cellvärde med flera kriterier i Excel
Kutools för Excel
Ökar Excel med 300+
Kraftfulla funktioner
Med filterfunktionen i Excel är det enkelt för dig att filtrera data efter ett kriterium. Och när du vill filtrera datum baserat på två eller flera flera kriterier kan du använda Advanced Filter, men den här metoden är inte lätt att använda. Med Kutools för ExcelÄr Superfilter verktyg kan du filtrera data baserat på cellvärde med flera kriterier med några få klick.
Filer data baserat på cellvärde med ett kriterium
Filtrera data baserat på cellvärde med flera kriterier
Filtrera data baserat på år / månad / dag / vecka / kvartal
Filtrera data baserat på textlängd / antal tecken
Filtrera celltext med skiftlägeskänslig (endast versaler / gemener eller innehåller stora / små bokstäver)
Filtrera cellvärden med alla fel eller ett specifikt fel
Spara filterkriterier som scenario för nästa gång
Klicka Kutools Plus >> Superfilter. Se skärmdumpar:
 |
|
 |
Filer data baserat på cellvärde med ett kriterium
Om du antar att du har ett kalkylblad som visas i följande skärmdump kan du filtrera data med Superfilter verktyget enligt följande:

I denna demo skickar vi data baserat på Produkt = KTE.
1. Använd verktyget (Klicka på Kutools Plus > Superfilter).
2. Tillämpa inställningarna i Superfilter som visas på skärmdumparna.
 |
1. Check  för att fixa valet och klicka sedan på för att fixa valet och klicka sedan på |
| 2. I allmänhet Förhållande rullgardinsmeny för att välja OR or AND förhållande som du behöver. | |
| 3. Välj grupprelationen genom att klicka Förhållande i grupp listrutan. | |
 |
4. Klicka på den horisontella linjen bredvid förhållandet AND, och det kommer att visas några villkor rutor, klicka på villkor rutorna och välj kriteriet en efter en som du behöver. |
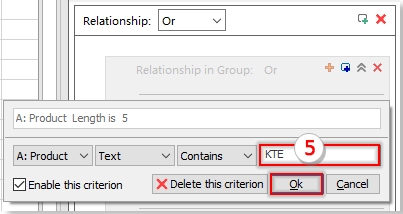 |
5. Ange sedan det villkor som du vill använda, i det här fallet, KTE. Och klicka på Ok för att lägga till villkoret |
3. Klicka sedan Filter knapp. Du ser filterresultaten i kalkylbladet enligt följande:

Filtrera data baserat på cellvärde med flera kriterier
Om du vill filtrera data baserat på följande kriterier:
- (1.) Produkt = KTE och Land = USA
- (2.) Produkt = KTO och NEJ. ≥ 10
Och mellan dessa två kriterier är förhållandet or.
Du kan snabbt filtrera de data du vill ha med följande steg:
1. Använd det här verktyget genom att klicka på Kutools Plus > Superfilter.
2. Tillämpa inställningarna i Superfilter dialogruta som visas på skärmdumpen:
- (1.) Förhållandet mellan de två kriterierna är eller, så du måste välja OR från generalen Förhållande listrutan.
- (2.) Skapa kriterierna efter behov och du kan klicka Lägg till filter or Lägg till knapp för att lägga till ny tillståndsgrupp.
- (3) Klicka sedan på Filter för att filtrera data

demo
Filtrera data baserat på år / månad / dag / vecka / kvartal
I Excel, om du vill filtrera raderna baserat på år, månad, dag, vecka eller kvartal av datumet, Superfilter kan också hjälpa dig att hantera denna uppgift. I det här exemplet vill jag filtrera data i kvartal 3, du kan göra enligt följande:
1. Använd det här verktyget genom att klicka på Kutools Plus > Superfilter.
2. Sedan i dök upp Superfilter ställa in följande alternativ:
- (1.) Kontrollera
 för att fixa valet och klicka sedan på
för att fixa valet och klicka sedan på  för att välja det val du vill filtrera de specifika raderna.
för att välja det val du vill filtrera de specifika raderna. - (2.) I allmänhet Förhållande rullgardinsmeny för att välja OR or AND förhållande som du behöver.
- (3.) Välj grupprelationen genom att klicka Förhållande i grupp listrutan.
- (4.) Klicka på den horisontella linjen bredvid förhållandet AND, och det kommer att visa några villkor rutor, klicka på villkor rutorna och ange kriteriet en efter en som du behöver.
- När du har gjort inställningarna klickar du på Filter knappen och raderna som dateras i kvartal 3 har filtrerats bort.

Anmärkningar: Du kan filtrera informationen efter månad, år, dag, vecka och du vill.
demo
Filtrera data baserat på textlängd / antal tecken
Om du till exempel vill filtrera rader efter en av kolumnernas textlängd, till exempel för att filtrera alla rader med textlängder som är större än 15 tecken. Vad ska du göra? De Superfilter verktyget kan lösa denna uppgift snabbt och enkelt.
1. Använd det här verktyget genom att klicka på Kutools Plus > Superfilter.
2. I Superfilter ställa in följande alternativ:
- (1.) Klicka på
 för att välja det dataintervall som du vill filtrera de specifika raderna.
för att välja det dataintervall som du vill filtrera de specifika raderna. - (2.) I den allmänna listrutan för att välja OR or AND förhållande som du behöver.
- (3.) Välj grupprelationen genom att klicka Förhållande i listrutan för grupp.
- (4.) Klicka på den horisontella linjen bredvid förhållandet AND, och det kommer att visa några villkor rutor, klicka på villkor rutorna och ange kriteriet en efter en som du behöver.
- Klicka sedan på Filter -knappen har raderna vars textlängd är större än 15 tecken filtrerats bort.

Anmärkningar: Du kan filtrera raderna vars textlängd är ett specifikt antal tecken eller mindre än ett antal tecken som du vill.
demo
Filtrera celltext med skiftlägeskänslig (endast versaler / gemener eller innehåller stora / små bokstäver)
Om du vill filtrera raderna vars textsträng bara är versaler eller små bokstäver kan du använda Superfilter för att avsluta det bekvämt. Gör så här:
1. Välj det dataintervall som du vill filtrera och klicka på Kutools Plus > Superfilter för att gå till Superfilter i dialogrutan, klicka på den horisontella raden bredvid förhållandet AND, välj sedan kolumnnamnet som du vill filtrera efter från den första rullgardinsmenyn och välj från den andra rullgardinsmenyn Textformat.
2. Välj sedan kriterierna från den tredje rullgardinsmenyn, ange äntligen ett val du behöver och klicka på OK -knappen kan du bara filtrera versaler eller gemener eller texten som innehåller versaler / gemener och klicka sedan på Filter. se skärmdump:

demo
Filtrera cellvärden med alla fel eller ett specifikt fel
Välj de data som du vill filtrera och klicka på Kutools Plus > Superfilter Om du vill gå till Superfilter-dialogrutan klickar du på den horisontella raden bredvid förhållandet i dialogrutan AND, välj sedan kolumnnamnet som du vill filtrera efter från den första rullgardinsmenyn och välj från den andra rullgardinsmenyn Fel. Välj sedan kriterierna från den tredje rullgardinsmenyn, ange äntligen ett val du behöver och klicka på Ok knappen kan du filtrera alla fel eller ett specifikt fel som # N / A, # VALUE! och klicka sedan på Filter. se skärmdump:

demo

Dricks:
Du kan bli förbryllad när du använder det här verktyget första gången, så vi har skapat ett inbyggt exempel som du kan referera till och använda.
1. Efter att ha aktiverat Superfilter verktyg, klicka Skapa nytt filterinställningsscenario knapp> Exempelscenario för att öppna exempel på arbetsbok och standardkriterier.

2. Och kriterierna har ställts in, du kan imitera dem när du använder detta verktyg, klicka Filter -knappen för att filtrera data, så får du följande resultat:
 |
 |
3. Alla Superfilter-funktioner samlas i rullgardinsmenyn som visas nedan. Du kan använda dem från rullgardinsmenyn efter behov.

Spara filterkriterier som scenario för nästa gång
Med Superfilter verktyget kan du spara de aktuella filterkriterierna som ett scenario som kan återanvändas nästa gång.
![]() : Klicka på den här knappen för att skapa ett nytt filterinställningsscenario. Om det har funnits filterinställningar som inte sparas dyker en dialog upp för att påminna dig.
: Klicka på den här knappen för att skapa ett nytt filterinställningsscenario. Om det har funnits filterinställningar som inte sparas dyker en dialog upp för att påminna dig.
![]() : Klicka på den här knappen för att spara dina aktuella filterinställningar. Om de aktuella filterinställningarna aldrig har sparats tidigare dyker det upp en dialogruta för att namnge detta nya filterscenario och ange tillämplig skala.
: Klicka på den här knappen för att spara dina aktuella filterinställningar. Om de aktuella filterinställningarna aldrig har sparats tidigare dyker det upp en dialogruta för att namnge detta nya filterscenario och ange tillämplig skala.
![]() : Klicka på den här knappen för att spara aktuella filterinställningar i ett nytt filterscenario.
: Klicka på den här knappen för att spara aktuella filterinställningar i ett nytt filterscenario.
 : Klicka på den här knappen för att stänga det aktuella filterscenariot.
: Klicka på den här knappen för att stänga det aktuella filterscenariot.
 Klicka på den här knappen för att visa Öppna ett sparat filterinställningsscenario dialogrutan och välj sedan ett scenario i den högra rutan i dialogrutan för att öppna den.
Klicka på den här knappen för att visa Öppna ett sparat filterinställningsscenario dialogrutan och välj sedan ett scenario i den högra rutan i dialogrutan för att öppna den.
![]() : Klicka på den här knappen, a Hantera scenarier för filterinställningar dialogrutan visas, kan du hantera (lägga till, byta namn, radera, öppna, importera eller exportera) scenarierna i vänstra rutan, även i den högra rutan kan du hantera (lägga till, byta namn, ta bort, öppna, flytta, importera eller exportera) scenarier för varje scenariomapp. Se skärmdump:
: Klicka på den här knappen, a Hantera scenarier för filterinställningar dialogrutan visas, kan du hantera (lägga till, byta namn, radera, öppna, importera eller exportera) scenarierna i vänstra rutan, även i den högra rutan kan du hantera (lägga till, byta namn, ta bort, öppna, flytta, importera eller exportera) scenarier för varje scenariomapp. Se skärmdump:
Anmärkningar:
1. Du kan lägga till filtergrupp genom att klicka Lägg till knapp or  knappen kan alla villkor och tillståndsgrupper stängas eller inaktiveras genom att klicka Stänga eller avmarkera kryssrutorna.
knappen kan alla villkor och tillståndsgrupper stängas eller inaktiveras genom att klicka Stänga eller avmarkera kryssrutorna.
2.  Klicka på Inställningar -knappen kan du ställa in visningsläget för filterkriterierna efter behov, kontrollera Märk automatisk vikning för kriterier kryssrutan och välj sedan en vikningstyp i listrutan.
Klicka på Inställningar -knappen kan du ställa in visningsläget för filterkriterierna efter behov, kontrollera Märk automatisk vikning för kriterier kryssrutan och välj sedan en vikningstyp i listrutan.
och du kan också välja vilken typ av scenariobesparing du behöver i När du stänger arbetsboken, ett scenario som inte sparats sektion.
3. Klicka på Ansök till för att ange vilken skala de aktuella filterinställningarna gäller.
4. klick Rensa för att avbryta filtret och återställa data.
5. Om du tror att Superfilter funktionen är användbar kan du klicka  för att dela den med dina vänner.
för att dela den med dina vänner.
Följande verktyg kan i hög grad spara tid och pengar, vilket är rätt för dig?
Fliken Office: Använda praktiska flikar i ditt Office, som sättet för Chrome, Firefox och New Internet Explorer.
Kutools för Excel: Mer än 300 avancerade funktioner för Excel 2021, 2019, 2016, 2013, 2010, 2007 och Office 365.
Kutools för Excel
Funktionaliteten som beskrivs ovan är bara en av 300 kraftfulla funktioner i Kutools för Excel.
Designad för Excel(Office) 2021, 2019, 2016, 2013, 2010, 2007 och Office 365. Gratis nedladdning och användning i 30 dagar.
