Formatera celler eller rader snabbt när cellvärdet ändras i Excel
Kutools för Excel
Ökar Excel med 300+
Kraftfulla funktioner
Du vill till exempel ändra skuggning eller lägga till kanter när cellvärdet ändras i en kolumn, normalt kan du använda villkorlig formatering för att lösa detta. Men tänk om du infogar sidbrytningar eller tomma rader när ett kolumnvärde ändras? Här, Kutools för ExcelÄr Skillnad mellan skillnader (med nyckelkolumn) -funktionen löser alla dessa problem enkelt med bara flera klick.
Infoga sidbrytning när cellvärdet ändras i Excel
Infoga tom rad när cellvärdet ändras i Excel
Klicka på Kutools> Format> Skillnader mellan skillnader. Se skärmdump:
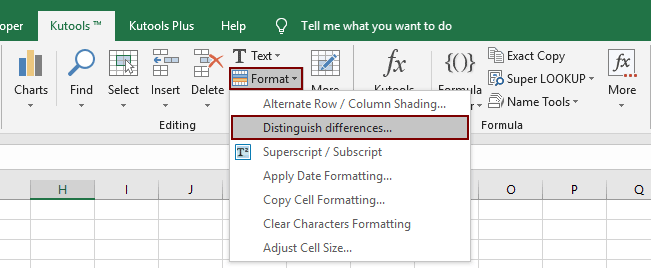
Infoga sidbrytning när cellvärdet ändras i Excel
Med Skillnad mellan skillnader (efter nyckelkolumn) inslag i Kutools för Excel, kan du enkelt infoga flera sidbrytningar när cellvärdet ändras i den angivna nyckelkolumnen. Gör så här:
1. Klicka Kutools > bildad > Skillnad mellan skillnader att öppna Skillnad på nyckelkolumn dialog ruta.
2. Gör så här i öppningsdialogrutan:
(1) I Mätområde rutan, ange det val som du ska infoga sidbrytningar i.
(2) I Nyckelkolumn välj den kolumn vars cellvärden du ska infoga sidbrytningar baserat på;
(3) I Tillbehör avsnittet, kontrollera Sidbrytning alternativ.

Tips: Om du behöver skilja skillnader med matchande fall exakt, kontrollera Skiftlägeskänsliga alternativ.
3. Klicka på Ok knapp.
Nu ser du sidbrytningar infogas när cellvärdet i den angivna kolumnen ändras. Se skärmdump:

Infoga tom rad när cellvärdet ändras i Excel
Du kan också infoga tomma rader baserat på förändringar av cellvärdet i den angivna nyckelkolumnen med Skillnad mellan skillnader (efter nyckelkolumn) -funktion. Gör så här:
1. Klicka Kutools > bildad > Skillnad mellan skillnader att öppna Skillnad på nyckelkolumn dialog ruta.
2. Gör så här i öppningsdialogrutan:
(1) I Mätområde rutan, ange det val som du vill infoga tomma rader i.
(2) I Nyckelkolumn välj den kolumn vars cellvärden du ska infoga tomma rader baserat på;
(3) I Tillbehör avsnittet, kontrollera Tom rad alternativet och ange antalet tomma rader som du behöver i rutan nedan. Se skärmdump:

Tips: Om du behöver skilja skillnader med matchande fall exakt, kontrollera Skiftlägeskänsliga alternativ.
3. Klicka på Ok knapp.
Nu ser du tomma rader infogas när cellvärdet i den angivna nyckelkolumnen ändras.

Lägg till nedre kant när cellvärdet ändras i Excel
Med Skillnad mellan skillnader (efter nyckelkolumn) -funktion kan du också lägga till nedre kant till celler, rader i det angivna urvalet eller hela rader när cellvärdet ändras i den angivna nyckelkolumnen. Gör så här:
1. Klicka Kutools > bildad > Skillnad mellan skillnader att öppna Skillnad på nyckelkolumn dialog ruta.
2. Gör så här i öppningsdialogrutan:
(1) I Mätområde rutan, ange det val som du vill lägga till nedre gränser i.
(2) I Nyckelkolumn välj den kolumn vars cellvärden du kommer att lägga till nedre gränser baserat på;
(3) I Tillbehör avsnittet, kontrollera Nedre gränsen alternativet, ange kantstil och välj kantfärg.
(4) I Omfattning avsnittet väljer du formatets omfång som du behöver: A. om du väljer Nyckelkolumn, kommer det att lägga till nedre kant till celler i den angivna nyckelkolumnen när cellvärdena i den angivna kolumnen ändras; B. om välj Urval, det kommer att lägga till nedre gränser till rader i det angivna urvalet; C. om välj Hela raden, kommer det att lägga till nedre kanter i hela raderna. Se skärmdump:

tips:
(1) Om du behöver särskilja skillnader med matchande fall exakt, kontrollera Skiftlägeskänsliga alternativ.
(2) Om du behöver rensa befintliga gränser, vänligen kontrollera Rensa befintliga gränser alternativ.
3. Klicka på Ok knapp.
Nu läggs nedre gränser till när cellvärdena i den angivna nyckelkolumnen ändras. Se skärmdump:

Markera cell eller rad när cellvärdet ändras i Excel
Denna Skillnad mellan skillnader (efter nyckelkolumn) stödjer också att markera celler, rader i de angivna markeringarna eller hela rader när cellvärdet ändras i den angivna nyckelkolumnen. Gör så här:
1. Klicka Kutools > bildad > Skillnad mellan skillnader att öppna Skillnad på nyckelkolumn dialog ruta.
2. Gör så här i öppningsdialogrutan:
(1) I Mätområde rutan, ange det val som du vill markera skillnader.
(2) I Nyckelkolumn välj den kolumn vars cellvärden du markerar celler eller rader baserat på;
(3) I Tillbehör avsnittet, kontrollera Fyllningsfärg och ange markeringsfärgen.
(4) I Omfattning avsnittet väljer du formatets omfång som du behöver: A. om du väljer Nyckelkolumnkommer det att markera celler i den angivna nyckelkolumnen när cellvärdena i den angivna kolumnen ändras; B. om välj Urval, det kommer att markera rader i det angivna urvalet; C. om välj Hela raden, kommer det att markera hela rader. Se skärmdump:

tips:
(1) Om du behöver särskilja skillnader med matchande fall exakt, kontrollera Skiftlägeskänsliga alternativ.
(2) Om du behöver rensa befintlig fyllningsfärg, kontrollera Rensa befintlig fyllningsfärg alternativ.
3. Klicka på Ok knapp.
Nu ser du att cellerna eller raderna är markerade när cellvärdet i den angivna nyckelkolumnen ändras.

Anmärkningar
Denna funktion stöder ångra.
Demo: formatera celler eller rader när cellvärdet ändras i Excel
Följande verktyg kan i hög grad spara tid och pengar, vilket är rätt för dig?
Fliken Office: Använda praktiska flikar i ditt Office, som sättet för Chrome, Firefox och New Internet Explorer.
Kutools för Excel: Mer än 300 avancerade funktioner för Excel 2021, 2019, 2016, 2013, 2010, 2007 och Office 365.
Kutools för Excel
Funktionaliteten som beskrivs ovan är bara en av 300 kraftfulla funktioner i Kutools för Excel.
Designad för Excel(Office) 2021, 2019, 2016, 2013, 2010, 2007 och Office 365. Gratis nedladdning och användning i 30 dagar.
