Infoga snabbt flera bilder i celler baserat på cellvärde i Excel
Kutools för Excel
Ökar Excel med 300+
Kraftfulla funktioner
Hur kan vi infoga bilder i celler genom att matcha cellvärden och bildnamn i Excel? Till exempel har jag en lista med produktnamn i kolumn A, för att snabbt infoga motsvarande produktbilder bredvid namnen, Matcha importera bilder nytta av Kutools för Excel kan göra dig en tjänst.
Klicka Kutools Plus >> Import Export >> Matcha importera bilder. Se skärmdump:

Importera bilder genom att matcha cellvärden och bildnamn, gör så här:
1. Välj cellvärdena baserat på vilka du ska infoga bilder. Och klicka sedan Kutools Plus > Import Export > Matcha importera bilder.
2. I popup-fönstret Matcha importera bilder dialogrutan kommer du att se cellvärdena listade i Matchintervall kolumn som visas i den röda rutan nedan. Nu kan du ställa in importstorlek och importordning som du behöver i Fler alternativ sektion.

- Matchar sig själv storlek: Genom att markera detta alternativ kommer alla bilder att infogas med sin egen storlek.
- Matchande cellstorlek: Det här alternativet kommer att göra de importerade bilderna i storlek så att de passar in i de markerade cellerna.
- Ange storlek: Du kan ange höjd och bredd på bilderna med det här alternativet. Observera att höjden inte bör vara större än 409 pixlar, och bredden bör inte vara större än 1342 pixlar.
3. Klicka Lägg till > Fil or mapp för att välja de bilder som du vill infoga enligt nedan.

4. Nu kommer du att se att bilderna är listade i Bild kolumn med deras namn som matchar cellvärdena. Klick Importera, och välj sedan den första cellen i intervallet där du ska infoga bilderna.

- Du kan ta bort bilderna du inte vill infoga genom att markera dem och klicka på AVLÄGSNA
 knapp.
knapp. - För att ta bort alla bilder, välj Ta bort alla
 knapp.
knapp.
5. Alla bilder infogas med deras namn som matchar cellvärdena, se skärmdump:

tips: I exemplet ovan valde jag Fyll vertikalt cell efter cell från Importera order meny. Du kan också infoga bilderna horisontellt baserat på cellvärdena som visas nedan genom att välja Fyll horisontellt cell efter cell alternativ.

Anmärkningar:
1. Om det inte finns några bilders namn som matchar någon av cellvärdena kommer inga bilder att infogas.
2. Genom att kontrollera Skiftlägeskänsliga alternativet i dialogrutan kommer verktyget att utföra en skiftlägeskänslig matchning.
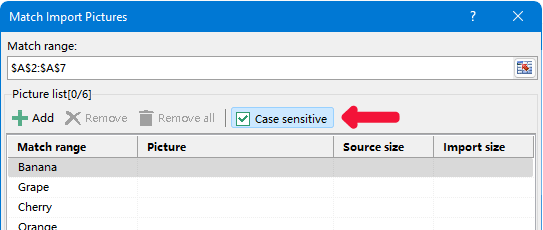
3. Det här verktyget stöder import av bilder till flera intervall även om intervallen har filtrerade/dolda rader.
4. Detta verktyg stöder Ångra (Ctrl + Z).
Matcha importera bilder
Följande verktyg kan i hög grad spara tid och pengar, vilket är rätt för dig?
Fliken Office: Använda praktiska flikar i ditt Office, som sättet för Chrome, Firefox och New Internet Explorer.
Kutools för Excel: Mer än 300 avancerade funktioner för Excel 2021, 2019, 2016, 2013, 2010, 2007 och Office 365.
Kutools för Excel
Funktionaliteten som beskrivs ovan är bara en av 300 kraftfulla funktioner i Kutools för Excel.
Designad för Excel(Office) 2021, 2019, 2016, 2013, 2010, 2007 och Office 365. Gratis nedladdning och användning i 30 dagar.
