Skapa snabbt flera framstegsdiagram i ett diagram
Kutools för Excel
Ökar Excel med 300+
Kraftfulla funktioner
I Excel kan de flesta användare skapa munkdiagrammet för att mäta framsteg till ett mål eller mål, men i den här artikeln kommer jag att introducera en ny typ av diagram - framstegsdiagram för att alternera munkdiagrammet. Kutools för Excel stöder ett praktiskt verktyg - Framstegscirkeldiagram, med det här verktyget kan du snabbt skapa flera cirkeldiagram för framsteg i ett diagram som visas nedan. Med flera framstegsdiagram placerade sida vid sida kan du jämföra framstegen för varje kategori med en överblick.

Skapa flera cirkeldiagram för framsteg baserat på angivna procentvärden
Skapa flera framstegsdiagram baserat på givna faktiska värden och målvärden
Skapa flera cirkeldiagram för framsteg baserat på angivna procentvärden
Om du antar att du har en lista med uppgiftsslutförande för varje månad enligt nedanstående data, för att skapa cirkeldiagram för framsteg för varje månad samtidigt, gör med följande steg:

1. Klicka Kutools > Diagram > Skillnad Jämförelse > Framstegscirkeldiagram, se skärmdump:

2. I poppade ut Framstegscirkeldiagram i dialogrutan, välj dataområdet för axeltiketter och serievärden under Axel Etiketter och Faktiskt värde lådor separat. Se skärmdump:

tips: Värdena i Faktiskt värde textrutan bör ha några procentvärden som ligger mellan 0% och 100%.
3. Klicka sedan Ok -knappen och flera framstegsdiagram har skapats i ett diagram enligt nedanstående skärmdump:
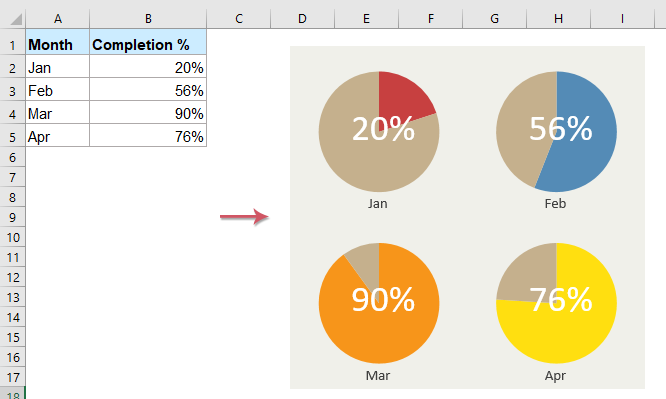
Skapa flera framstegsdiagram baserat på givna faktiska värden och målvärden
Om du har ett dataintervall som innehåller de faktiska värdena och målvärdena som visas nedan för skärmdump, för att skapa förloppsdiagram baserat på dessa data, kan denna funktion också göra dig en tjänst.

1. Klicka Kutools > Diagram > Skillnad Jämförelse > Framstegscirkeldiagram för att gå till Framstegscirkeldiagram dialog ruta.
2. I dialogrutan popped out väljer du dataområdet för axelns etiketter, faktiska värden och målvärden under Axel Etiketter, Faktiskt värde och Målvärde lådor separat. Se skärmdump:

3. Och klicka sedan på Ok -knappen och framstegsdiagram har skapats baserat på varje raddata, och alla diagrammen är placerade i ett diagram, se skärmdump:

Anmärkningar:
1. Om källdataområdet är större än 9 rader (exkludera rubrikerna), kommer en snabbruta att dyka upp för att påminna dig när du skapar diagrammet, se skärmdump:

2. När du använder den här funktionen för att skapa förloppsdiagram, kommer en snabbruta att dyka upp för att påminna dig om att ett dolt ark (med namnet Kutools_Chart) kommer att skapas för att lagra mellanliggande data. Ta inte bort det dolda arket, annars diagrammet visas felaktigt.

3. Klicka på Exempelvis knapp i Framstegscirkeldiagram dialog för att skapa en ny arbetsbok med exempeldata och exempel på Pie Chart.
Följande verktyg kan i hög grad spara tid och pengar, vilket är rätt för dig?
Fliken Office: Använda praktiska flikar i ditt Office, som sättet för Chrome, Firefox och New Internet Explorer.
Kutools för Excel: Mer än 300 avancerade funktioner för Excel 2021, 2019, 2016, 2013, 2010, 2007 och Office 365.
Kutools för Excel
Funktionaliteten som beskrivs ovan är bara en av 300 kraftfulla funktioner i Kutools för Excel.
Designad för Excel(Office) 2021, 2019, 2016, 2013, 2010, 2007 och Office 365. Gratis nedladdning och användning i 30 dagar.
