Slå enkelt upp värden och returnera flera värden i Excel
Kutools för Excel
Ökar Excel med 300+
Kraftfulla funktioner
Som standard, om flera värden matchar villkoret, kan Excel VLOOKUP-funktionen endast returnera det första matchade värdet. Vad händer om vi vill få alla matchade värden? Oroa dig inte. De En-till-många-sökning egenskap av Kutools för Excel är ditt bästa val. Med den här funktionen kan du enkelt slå upp och returnera flera matchade värden till en enda cell, Och även utföra matematiska operationer på de multipla matchade värdena (som antal, summa, produkt, medelvärde, maximum och minimum), utan att använda komplicerade formler.
Slå upp värde och returnera flera värden - En till många uppslag
Klicka på Kutools > Super LOOKUP > En-till-många Lookup för att aktivera funktionen.

Slå upp värde och returnera flera värden - En till många uppslag
Som skärmbilden nedan visar, vill du returnera alla motsvarande namn för varje DEPT till varje cell. Vänligen gör enligt följande.
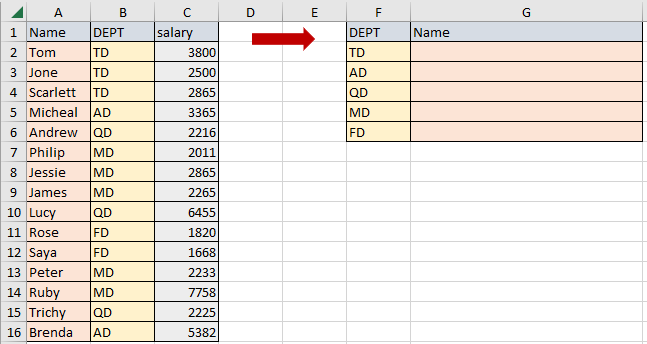
1. klick Kutools > Superuppslagning > En-till-många-sökning för att aktivera funktionen.
2. I En-till-många-sökning (separera de returnerade resultaten med kommatecken) dialogrutan, gör nedanstående inställningar.
- (2.1) I Utmatningsområde rutan, välj det cellområde som ska matas ut;
- (2.2) I Sökvärden rutan, välj intervallet som innehåller de värden du vill slå upp;
- (2.3) I Dataområde rutan, välj hela tabellområdet som innehåller kolumnerna max, min och resultat;
- (2.4) I Nyckelkolumn rullgardinsmenyn, välj kolumnen för uppslagsvärde (här väljer jag kolumnen DEPT);
- (2.5) I Returkolumn rullgardinsmeny, välj kolumnen för resultatvärde (här väljer jag kolumnen Namn);
- (2.6) Klicka på OK knapp. Se skärmdump:

Du kan se flera motsvarande namn för varje DEPT returneras och separeras med kommatecken.
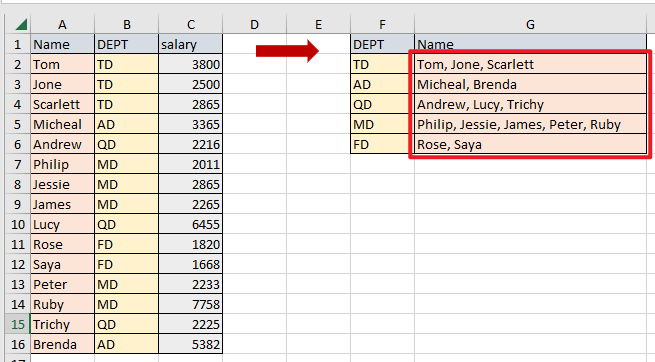
Anmärkningar:
- Om det valda dataintervallet inte innehåller kolumnrubriker, avmarkera Mina data har rubriker låda.
- Som standard separeras de returnerade flera resultaten med kommatecken i singelcellen. Klicka på för att hantera de returnerade flera resultaten på ett annat sätt Tillbehör, och välj en metod du föredrar från Hantera flera resultat listrutan.

- Smakämnen Separera de returnerade resultaten med kommatecken alternativet, som är standardalternativet, kommer att separera multipelresultaten med kommatecken.
- Smakämnen Separera de returnerade resultaten med blanksteg alternativet kommer att separera multipelresultaten med mellanslag.
- Smakämnen Separera de returnerade resultaten med nya rader alternativet kommer att separera multipelresultaten med nya rader.
- Smakämnen Separera de returnerade resultaten med andra avgränsare alternativet kommer att separera multipelresultaten med den avgränsare du anger. Skriv bara in avgränsaren i textrutan Separera de returnerade resultaten med andra avgränsare.
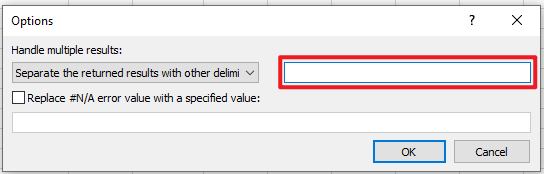
- Smakämnen Räkna antalet returnerade resultat alternativet returnerar antalet av flera resultat, snarare än de matchade resultaten i sig.
- Smakämnen Summa de returnerade resultaten alternativet returnerar summan av de flera resultaten, snarare än de matchade resultaten i sig.
- Smakämnen Beräkna produkten av de returnerade resultaten alternativet returnerar produktionen av de flera resultaten, snarare än de matchade resultaten i sig.
- Smakämnen Beräkna medelvärdet av de returnerade resultaten alternativet returnerar genomsnittet av de flera resultaten, snarare än de matchade resultaten i sig.
- Smakämnen Det maximala värdet för returnerade resultat alternativet returnerar det maximala värdet för de flera resultaten.
- Smakämnen Minsta värde för returnerade resultat alternativet returnerar det lägsta värdet för de flera resultaten.
- Du kan alltid se metoden för att hantera returnerade resultat i rubriken på En-till-många-sökning dialog. När funktionen körs igen kommer metoden att förbli densamma som förra gången den avslutades.

- Om det specifika värdet du letar upp inte finns och du väljer att separera de returnerade resultaten med avgränsare, ett tomt utrymme, som står för en # Ej tillgängligt felvärde, kommer att visas. Eller om det specifika värdet du letar upp inte finns och du väljer att utföra matematiska operationer på de multipla matchade värdena (som antal, summa, produkt, medelvärde, maximum och minimum), 0 (noll), som också står för en # Ej tillgängligt felvärde, kommer att returneras.
- För att ersätta den returnerade tomt utrymme (#N/A felvärde) med ett angivet värde klickar du Tillbehör. Kontrollera sedan Ersätt # Ej tillämpligt felvärde med ett angivet värde rutan och ange ett visst värde i textrutan.
Men Ersätt # Ej tillämpligt felvärde med ett angivet värde alternativet fungerar inte när du vill ersätta den returnerade 0 (noll) (#N/A felvärde) med det värde du anger.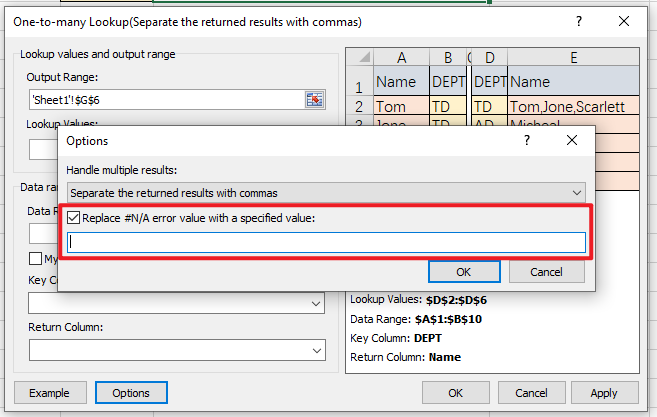
Kutools för Excel innehåller 300+ kraftfulla funktioner för Microsoft Excel. Gratis att prova utan begränsning på 30 dagar. Ladda ner nu!
Följande verktyg kan i hög grad spara tid och pengar, vilket är rätt för dig?
Fliken Office: Använda praktiska flikar i ditt Office, som sättet för Chrome, Firefox och New Internet Explorer.
Kutools för Excel: Mer än 300 avancerade funktioner för Excel 2021, 2019, 2016, 2013, 2010, 2007 och Office 365.
Kutools för Excel
Funktionaliteten som beskrivs ovan är bara en av 300 kraftfulla funktioner i Kutools för Excel.
Designad för Excel(Office) 2021, 2019, 2016, 2013, 2010, 2007 och Office 365. Gratis nedladdning och användning i 30 dagar.
