Skriv snabbt ut flera arbetsböcker eller kalkylblad från kataloger i Excel
Kutools för Excel
Ökar Excel med 300+
Kraftfulla funktioner
Normalt, om du behöver skriva ut flera arbetsböcker, kan du behöva öppna varje arbetsbok separat för att skriva ut och sedan stänga alla arbetsböcker. Men med Kutools för ExcelÄr Skriv ut guiden för flera arbetsböcker verktyg kan du snabbt:
Skriv ut flera arbetsböcker från en katalog
Skriv ut flera arbetsböcker från olika kataloger
Skriv ut vissa eller specifika kalkylblad från en arbetsbok eller flera arbetsböcker
Skriv ut endast diagramark från arbetsböcker eller flera arbetsböcker
Skriv ut flera CSV- eller textfiler från en katalog
Klicka Kutools Plus > Utskrift > Skriv ut guiden för flera arbetsböcker. Se skärmdumpar:
 |
 |
 |
Skriv ut flera arbetsböcker från en katalog
Om du vill skriva ut flera eller specifika arbetsböcker från en katalog i Excel, öppna Excel och använd sedan det här verktyget genom att klicka Kutools Plus > Utskrift > Skriv ut guiden för flera arbetsböcker. I Skriv ut guiden för flera arbetsböcker dialogrutan, välj Alla filer som ska skrivas ut finns i samma katalog alternativ. Se skärmdump:

Klicka sedan på Nästa för att gå till steg 2, ange en mapp som innehåller arbetsböckerna som du vill skriva ut genom att klicka Bläddra knapp. Vänligen konfigurera inställningarna enligt nedanstående skärmdump. Se skärmdump:

A: Var god klicka Bläddra för att välja en mapp som innehåller arbetsböcker eller CSV, textfiler du vill skriva ut.
B: Du kan snabbt ange filtyperna. Till exempel, för att bara skriva ut arbetsböcker eller kalkylblad, kontrollera bara alternativet Excel-arbetsböcker. Om du vill skriva ut CSV, textfiler från samma mapp, kontrollera alternativet Textfiler.
C: Du kan också ange filtypen genom att ange filtillägget, t.ex. * .xls.
D: Den anger hur många arbetsböcker eller filer som kommer att skrivas ut.
klicka Nästa knappen för att gå till steg 3. Välj om du vill skriva ut hela arbetsboken Hel arbetsbok, och kontrollera den arbetsbok som du vill skriva ut. Se skärmdump:

klicka Nästa för att gå till steg 4 och ange utskriftsinställningarna. Se skärmdump:

A: Tyst läge: Det öppnar inte filerna som ska skrivas ut.
Skapa en sammanfattningsrapport: Den genererar en rapport som innehåller informationen om de filer som ska skrivas ut
och listar också de fel som inträffat.
Inaktivera automatiska makron: De automatiska makron körs inte i de öppna arbetsböckerna.
B: Länkar & fjärrreferenser: Det uppdaterar länkarna och fjärrreferenser när varje fil öppnas.
Klicka på i steg 4 Finish för att börja skriva ut. Tips: Om du kollade Skapa en sammanfattningsrapport alternativet kommer det att generera en sammanfattningsrapport i en arbetsbok i Excel när utskriften är över.
Skriv ut flera arbetsböcker från olika kataloger
Om du vill skriva ut flera arbetsböcker från olika kataloger i Excel, vänligen öppna Excel och använd detta verktyg genom att klicka Kutools Plus > Utskrift > Skriv ut guiden för flera arbetsböcker. I Skriv ut guiden för flera arbetsböcker dialogrutan, välj Filerna som ska skrivas ut finns i flera kataloger. Se skärmdump:

Klicka sedan på Nästa för att gå till steg 2, klicka på Lägg till filer för att lägga till de arbetsböcker som du vill skriva ut. Se skärmdump:

klicka Nästa knappen för att gå till steg 3. Välj om du vill skriva ut hela arbetsboken Hel arbetsbok, och kontrollera den arbetsbok som du vill skriva ut. Se skärmdump:

klicka Nästa för att gå till steg 4 och ange utskriftsinställningarna. Se skärmdump:

A: Tyst läge: Det öppnar inte filerna som ska skrivas ut.
Skapa en sammanfattningsrapport: Den genererar en rapport som innehåller informationen om filerna som ska skrivas ut och listar också de fel som uppstod.
Inaktivera automatiska makron: De automatiska makron körs inte i de öppna arbetsböckerna.
B: Länkar & fjärrreferenser: Det uppdaterar länkarna och fjärrreferenser när varje fil öppnas.
Klicka på i steg 4 Finish för att börja skriva ut. Tips: Om du kollade Skapa en sammanfattningsrapport alternativet kommer det att generera en sammanfattningsrapport i en arbetsbok i Excel när utskriften är över.
Skriv ut vissa eller specifika kalkylblad från en arbetsbok eller flera arbetsböcker
Om du vill skriva ut vissa eller specifika kalkylblad från en arbetsbok eller flera arbetsböcker, vänligen öppna Excel och använd detta verktyg genom att klicka Kutools Plus > Utskrift > Skriv ut guiden för flera arbetsböcker. I Skriv ut guiden för flera arbetsböcker dialogrutan, välj Alla filer som ska skrivas ut finns i samma katalog. Se skärmdump:

Klicka sedan på Nästa för att gå till steg 2, ange en mapp som innehåller arbetsböckerna som du vill skriva ut genom att klicka Bläddra knapp. Vänligen konfigurera inställningarna enligt nedanstående skärmdump. Se skärmdump:

A: Var god klicka Bläddra för att välja en mapp som innehåller arbetsböckerna eller CSV, textfiler du vill skriva ut.
B: Du kan snabbt ange filtyperna. Om du till exempel bara vill skriva ut arbetsböcker eller kalkylblad, ska du bara markera det
Excel workboks-alternativet, om du vill skriva ut CSV, textfiler från samma mapp, kontrollera också alternativet Textfiler.
C: Du kan också ange filtypen genom att ange filtillägget, t.ex. * .xls.
D: Den anger hur många arbetsböcker eller filer som kommer att skrivas ut.
klicka Nästa knappen för att gå till steg 3. Om du vill skriva ut vissa eller specifika kalkylblad från en arbetsbok eller flera arbetsböcker, välj Ange arkoch kolla arbetsboken och de kalkylblad som du vill skriva ut. Se skärmdump:

klicka Nästa för att gå till steg 4 och ange utskriftsinställningarna. Se skärmdump:

A: Tyst läge: Det öppnar inte filerna som ska skrivas ut.
Skapa en sammanfattningsrapport: Den genererar en rapport som innehåller informationen om filerna som ska skrivas ut och listar också de fel som uppstod.
Inaktivera automatiska makron: De automatiska makron körs inte i de öppna arbetsböckerna.
B: Länkar & fjärrreferenser: Det uppdaterar länkarna och fjärrreferenser när varje fil öppnas.
Klicka på i steg 4 Finish för att börja skriva ut. Tips: Om du kollade Skapa en sammanfattningsrapport alternativet kommer det att generera en sammanfattningsrapport i en arbetsbok i Excel när utskriften är över.
Skriv ut endast diagramark från arbetsböcker eller flera arbetsböcker
Om du bara vill skriva ut diagramark (kalkylblad) från en arbetsbok eller flera arbetsböcker som finns i samma mapp, öppna Excel och använd det här verktyget genom att klicka Kutools Plus > Utskrift > Skriv ut guiden för flera arbetsböcker. I Skriv ut guiden för flera arbetsböcker vagn, välj Alla filer som ska skrivas ut finns i samma katalog. Tips: diagramblad - Ett ark i en arbetsbok som bara innehåller ett diagram. Ett diagramblad är fördelaktigt när du vill visa ett diagram eller en pivotdiagramrapport separat från kalkylbladsdata eller en pivottabellrapport. Se skärmdump:

Klicka sedan på Nästa för att gå till steg 2, ange en mapp som innehåller arbetsböckerna som du bara vill skriva ut kartbladen genom att klicka på Bläddra knapp. Vänligen konfigurera inställningarna enligt nedanstående skärmdump. Se skärmdump:

A: Var god klicka Bläddra för att välja en mapp som innehåller arbetsböcker eller CSV, textfiler du vill skriva ut.
B: Du kan snabbt ange filtyperna. Om du till exempel bara vill skriva ut arbetsböcker eller kalkylblad, ska du bara markera alternativet Excel-arbetsböcker. Om du vill skriva ut CSV, textfiler från samma mapp, kontrollera också alternativet Textfiler.
C: Du kan också ange filtypen genom att ange filtillägget, t.ex. * .xls.
D: Den anger hur många arbetsböcker eller filer som kommer att skrivas ut.
klicka Nästa knappen för att gå till steg 3. Om du bara vill skriva ut kartblad eller kalkylblad från en arbetsbok eller flera arbetsböcker, välj Endast diagramblad, då kommer endast kartbladen att kontrolleras i listan. Se skärmdump:

klicka Nästa för att gå till steg 4 och ange utskriftsinställningarna. Se skärmdump:

A: Tyst läge: Det öppnar inte filerna som ska skrivas ut.
Skapa en sammanfattningsrapport: Den genererar en rapport som innehåller informationen om filerna som ska skrivas ut och listar också de fel som uppstod.
Inaktivera automatiska makron: De automatiska makron körs inte i de öppna arbetsböckerna.
B: Länkar & fjärrreferenser: Det uppdaterar länkarna och fjärrreferenser när varje fil öppnas.
Klicka på i steg 4 Finish för att börja skriva ut. Tips: Om du kollade Skapa en sammanfattningsrapport alternativet kommer det att generera en sammanfattningsrapport i en arbetsbok i Excel när utskriften är över.
Skriv ut flera CSV- eller textfiler från en katalog
Om du bara vill skriva ut flera CSV-filer och textfiler från en katalog i Excel öppnar du Excel och tillämpar det här verktyget genom att klicka Kutools Plus > Utskrift > Skriv ut guiden för flera arbetsböcker. I Skriv ut guiden för flera arbetsböcker vagn, välj Alla filer som ska skrivas ut finns i samma katalog. Se skärmdump:

Klicka sedan på Nästa för att gå till steg 2, ange en mapp som innehåller CSV-filer och textfiler som du vill skriva ut genom att klicka Bläddra knapp. Vänligen konfigurera inställningarna enligt nedanstående skärmdump. Anmärkningar: Vänligen välj endast textfiler i steg 2. Se skärmdump:
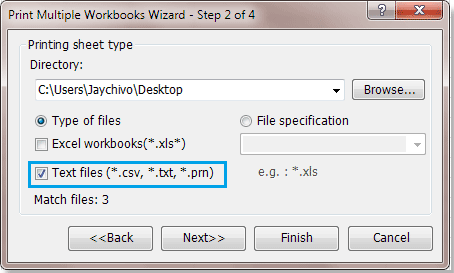
A: Var god klicka Bläddra för att välja en mapp som innehåller arbetsböckerna eller CSV, textfiler du vill skriva ut.
klicka Nästa knappen för att gå till steg 3. Om du bara vill skriva ut CSV-filer och textfiler, välj Hel arbetsbok, sedan kommer alla CSV-filer och textfiler att kontrolleras i listan. Se skärmdump:

klicka Nästa för att gå till steg 4 och ange utskriftsinställningarna. Se skärmdump:

A: Tyst läge: Det öppnar inte filerna som ska skrivas ut.
Skapa en sammanfattningsrapport: Den genererar en rapport som innehåller informationen om filerna som ska skrivas ut och listar också de fel som uppstod.
Inaktivera automatiska makron: De automatiska makron körs inte i de öppna arbetsböckerna.
B: Länkar & fjärrreferenser: Det uppdaterar länkarna och fjärrreferenser när varje fil öppnas.
Klicka på i steg 4 Finish för att börja skriva ut. Tips: Om du kollade Skapa en sammanfattningsrapport alternativet kommer det att generera en sammanfattningsrapport i en arbetsbok i Excel när utskriften är över.
Demo: skriv ut flera arbetsböcker eller kalkylblad från kataloger i Excel
Följande verktyg kan i hög grad spara tid och pengar, vilket är rätt för dig?
Fliken Office: Använda praktiska flikar i ditt Office, som sättet för Chrome, Firefox och New Internet Explorer.
Kutools för Excel: Mer än 300 avancerade funktioner för Excel 2021, 2019, 2016, 2013, 2010, 2007 och Office 365.
Kutools för Excel
Funktionaliteten som beskrivs ovan är bara en av 300 kraftfulla funktioner i Kutools för Excel.
Designad för Excel(Office) 2021, 2019, 2016, 2013, 2010, 2007 och Office 365. Gratis nedladdning och användning i 30 dagar.
