Ersätt snabbt alla tecken i Excel (som accenttecken, nya rader, icke-utskrivbara tecken, etc.)
Normalt om du behöver ersätta tecken med accent med normala tecken i Excel, måste du upprepade gånger använda funktionen Sök och ersätt för att ersätta varje tecken med accent. Men med Byt ut alla tecken nytta av Kutools för Excel, kan du enkelt ersätta alla tecken med accent med vanliga tecken på en gång.
Den här funktionen ger också några andra användbara alternativ, som: konvertera mellan kinesiska skiljetecken och engelska skiljetecken, konvertera mellan helbreddstecken och halvbreddstecken, konvertera mellan stora och små bokstäver, konvertera mellan radbrytningar och mellanslag och ta bort tecken som inte skrivs ut. Om dessa regler inte uppfyller dina krav kan du skapa anpassade regler för att ersätta eventuella tecken som du behöver.
Ersätt accentuerade tecken med vanliga tecken
Konvertera mellan radbrytningar och mellanslag
Ta bort tecken som inte kan skrivas ut från celler
Skapa anpassade regler för att ersätta alla tecken med specifika tecken
Klicka Kutools >> text >> Byt ut alla tecken. Se skärmdumpar:

Ersätt accentuerade tecken med vanliga tecken
För att konvertera tecken med accent till vanliga tecken, gör så här:
1. Välj ett cellintervall där du vill ersätta tecknen med accent.
2. Klicka sedan Kutools > text > Byt ut alla tecken att öppna Byt ut alla tecken dialog ruta. Gör följande i dialogrutan:
- A: Välj Accenterade karaktärer från Scenario rullgardinsmeny;
- B: Motsvarande regler visas i Regellista rutan kan du lägga till nya regler, redigera eller ta bort de nuvarande reglerna efter behov;
- C: Samtidigt kan du förhandsgranska resultaten från Förhandsvisning rutan.
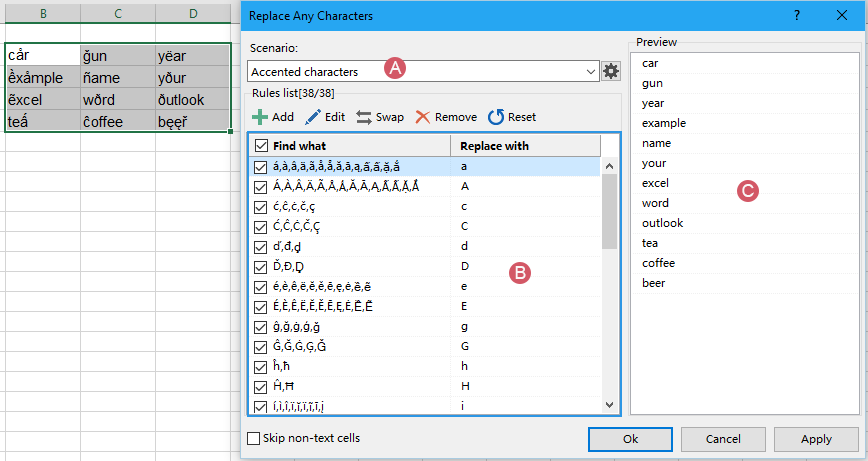
3. Klicka sedan Ok or Ansök, de accenttecken du angav har ersatts av de vanliga tecknen. Se skärmdumpar:

- Lägg till: Klicka på den här knappen för att lägga till en ny regel i detta scenario;
- Redigera: Välj en regel från listrutan och klicka på den här knappen för att ändra regeln du behöver;
- Swap: Den här knappen används för att växla mellan Sök efter vad och Ersätt med innehåll;
- AVLÄGSNA: Klicka på den här knappen för att ta bort reglerna som du inte vill ha;
- Återställa: Om reglerna ändrades kan du klicka på den här knappen för att återgå till standardinställningarna.
Konvertera mellan radbrytningar och mellanslag
Om du vill konvertera radbrytningar (som startar en ny textrad i en cell) till mellanslag eller vice versa, följ stegen nedan:
1. Markera cellerna som innehåller radbrytningar och klicka sedan Kutools > text > Byt ut alla tecken för att aktivera den här funktionen.
2. I Byt ut alla tecken dialogrutan, gör följande:
- A: Välj Nyheter och utrymmen från Scenario rullgardinsmeny;
- B: Motsvarande regel visas i listrutan;
- C: Samtidigt kan du förhandsgranska resultaten från Förhandsvisning rutan.
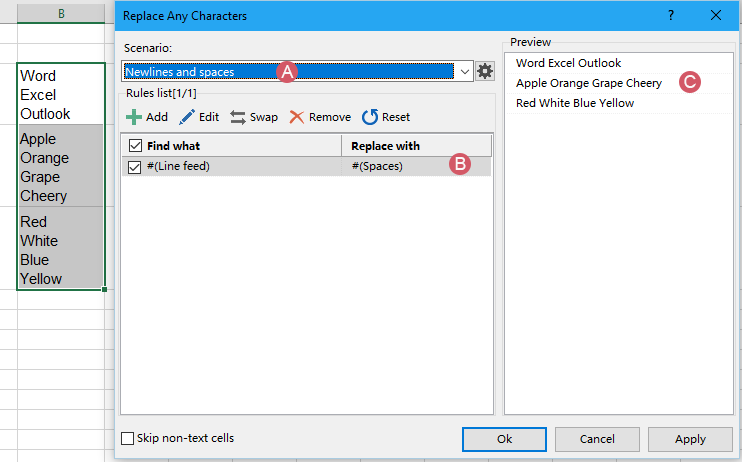
3. Och klicka sedan på Ok or Ansök knappen, nyraderna ersätts med mellanslag, se skärmdumpar:
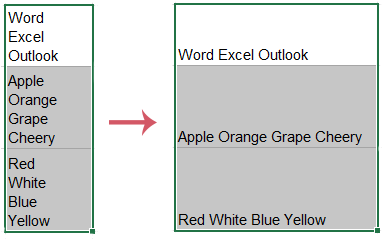
- Lägg till: Klicka på den här knappen för att lägga till en ny regel i detta scenario;
- Redigera: Välj en regel från listrutan och klicka på den här knappen för att ändra regeln du behöver;
- Swap: Den här knappen används för att växla mellan Sök efter vad och Ersätt med innehåll;
- AVLÄGSNA: Klicka på den här knappen för att ta bort reglerna som du inte vill ha;
- Återställa: Om reglerna ändrades kan du klicka på den här knappen för att återgå till standardinställningarna.
Ta bort tecken som inte kan skrivas ut från celler
I Excel används icke-utskrivbara tecken för att indikera vissa formateringsåtgärder, som vagnretur, radmatning, etc., eller tecknen i ASCII- och Unicode-teckenuppsättningarna.
Ibland, när du importerar data från externa källor till Excel, kommer några olika tecken som inte är utskrivna att visas i kalkylbladet. För att ta bort dessa oönskade karaktärer kan den här funktionen också hjälpa dig.
1. Markera de celler du vill använda och klicka sedan Kutools > text > Byt ut alla tecken för att aktivera den här funktionen.
2. I Byt ut alla tecken dialogrutan, gör följande:
- A: Välj Ta bort tecken som inte skrivs ut från Scenario rullgardinsmeny;
- B: Motsvarande regler visas i listrutan, och alla regler är markerade som standard;
- C: Du kan förhandsgranska resultaten från Förhandsvisning rutan.
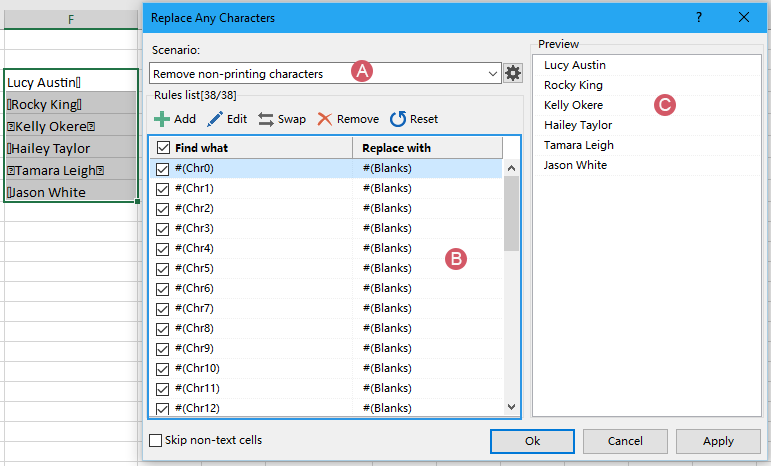
3. Klicka sedan Ok or Ansök -knappen ersätts alla tecken som inte skrivs ut med tomma tecken. Se skärmdumpar:
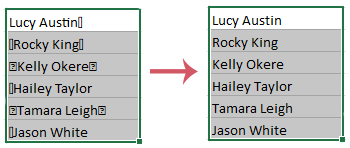
- Lägg till: Klicka på den här knappen för att lägga till en ny regel i detta scenario;
- Redigera: Välj en regel från listrutan och klicka på den här knappen för att ändra regeln du behöver;
- Swap: Den här knappen används för att växla mellan Sök efter vad och Ersätt med innehåll;
- AVLÄGSNA: Klicka på den här knappen för att ta bort reglerna som du inte vill ha;
- Återställa: Om reglerna ändrades kan du klicka på den här knappen för att återgå till standardinställningarna.
Skapa anpassade regler för att ersätta alla tecken med specifika tecken
Om dessa scenarier inte är vad du behöver kan du skapa dina egna regler för att ersätta alla tecken med specifika tecken. Vänligen gör med följande steg:
1. Gå till Byt ut alla tecken dialogrutan genom att klicka Kutools > text > Byt ut alla tecken, välj i dialogrutan Nya scenario från Scenario rullgardinsmeny, se skärmdump:

2. Skriv ett scenarionamn i den utskjutna rutan, se skärmdump:

3. Klicka sedan Ok för att återgå till huvuddialogrutan. Klicka nu Lägg till knappen för att lägga till regler du behöver, se skärmdump:

4. I Lägg till regel dialog ruta:
- (1) I Hitta innehåll listrutan, skriv in texten du vill hitta. Om det finns flera texter som du vill ersätta med samma tecken, vänligen tryck ange nyckel för att separera värdena.
- (2) I Ersätt med textbox anger du texten som du vill ersätta med.
- (3) Klicka Ok för att gå tillbaka till huvudet Byt ut alla tecken dialogrutan, och den nya regeln läggs till i listrutan enligt nedanstående skärmbild:
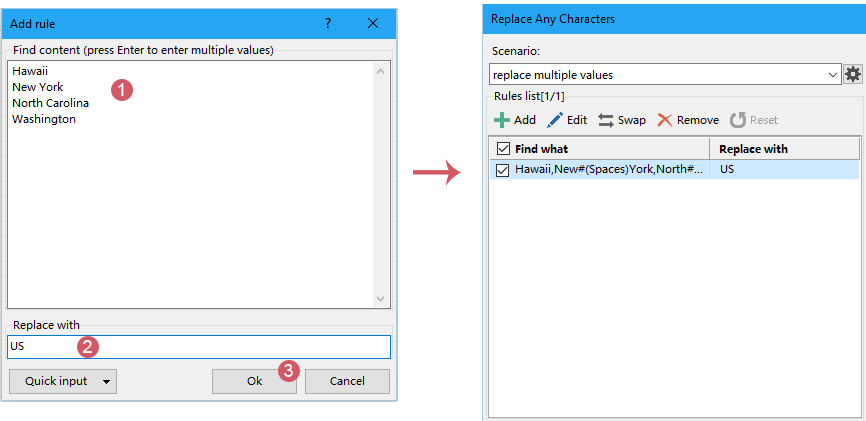
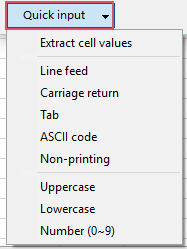
5. När du har skapat den här regeln kan du använda den här regeln för att ersätta de angivna värdena till ett visst värde som du behöver enligt skärmbilden nedan:
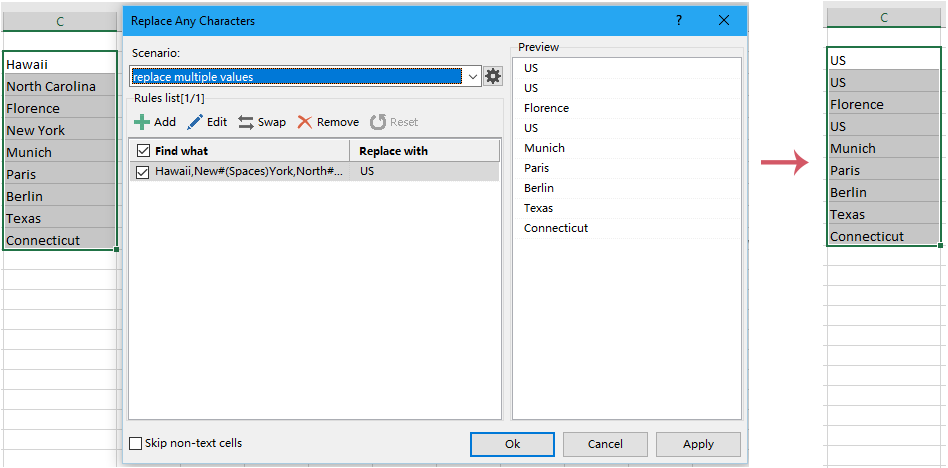
- Lägg till: Klicka på den här knappen för att lägga till en ny regel i detta scenario;
- Redigera: Välj en regel från listrutan och klicka på den här knappen för att ändra regeln du behöver;
- Swap: Den här knappen används för att växla mellan Sök efter vad och Ersätt med innehåll;
- AVLÄGSNA: Klicka på den här knappen för att ta bort reglerna som du inte vill ha;
- Återställa: Om reglerna ändrades kan du klicka på den här knappen för att återgå till standardinställningarna.
- 1. Denna funktion stöder Ångra (Ctrl + Z).
- 2. Du kan hantera scenarierna genom att klicka på Hantera scenariot ikon
 i Byt ut alla tecken dialog ruta. I Hantera scenariot dialogrutan kan du lägga till nya scenarier, byta namn på och kopiera scenarier, ta bort de nyskapade scenarierna efter behov. Se skärmdump:
i Byt ut alla tecken dialog ruta. I Hantera scenariot dialogrutan kan du lägga till nya scenarier, byta namn på och kopiera scenarier, ta bort de nyskapade scenarierna efter behov. Se skärmdump:

Följande verktyg kan i hög grad spara tid och pengar, vilket är rätt för dig?
Fliken Office: Använda praktiska flikar i ditt Office, som sättet för Chrome, Firefox och New Internet Explorer.
Kutools för Excel: Mer än 300 avancerade funktioner för Excel 2021, 2019, 2016, 2013, 2010, 2007 och Office 365.
Kutools för Excel
Funktionaliteten som beskrivs ovan är bara en av 300 kraftfulla funktioner i Kutools för Excel.
Designad för Excel(Office) 2021, 2019, 2016, 2013, 2010, 2007 och Office 365. Gratis nedladdning och användning i 30 dagar.
