Runda snabbt cellvärden utan formel i Excel
Kutools för Excel
Ökar Excel med 300+
Kraftfulla funktioner
I Excel finns det tillfällen då vi behöver avrunda cellvärden antingen uppåt eller nedåt. Användning av de typiska formlerna för avrundning eller avrundning nedåt ändrar dock inte de faktiska cellvärdena efter avrundning. Kutools för Excel's Runda utility erbjuder en okomplicerad lösning som gör att du effektivt kan utföra avrundningsoperationerna med lätthet.
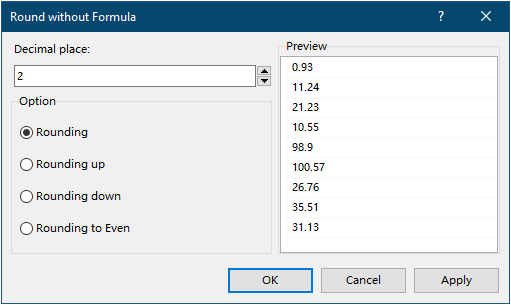
- Avrunda siffror till ett visst antal siffror
- Avrunda siffror uppåt, bort från noll
- Avrunda siffror nedåt, närmare noll
- Runt hälften till jämnt
Fördelar med att använda funktionen "Runda".
- Olika avrundningsalternativ:
Fyra avrundningsalternativ finns i en enda dialogruta för att öka flexibiliteten för olika avrundningsbehov:
- Förenklad operation:
Användare kan enkelt runda markerade celler utan att manuellt mata in runda formler, vilket gör processen enklare och mer direkt.
- Satsvis bearbetning:
Det tillåter användare att välja flera celler eller intervall för avrundning på en gång, vilket avsevärt sparar tid och ansträngning när de hanterar stora datamängder.
- Ändra celldata direkt:
Den kan direkt modifiera celldata, till skillnad från formler som bara beräknar och presenterar resultat utan att ändra de underliggande data i källcellerna, vilket eliminerar behovet av extra steg för att konvertera formelresultat till faktiska värden.
- Lätt att använda, bara några klick bort:
Den har ett intuitivt gränssnitt, så att användare utan avancerad Excel-kunskap enkelt kan tillämpa avrundning med bara några klick.
- Undviker formelberoende:
Genom att arbeta direkt på celldata istället för att förlita sig på underliggande formler, minskar det kalkylarkets komplexitet och, i vissa fall, förbättrar kalkylbladets prestanda.
- Sparar tid och ansträngning:
För användare som hanterar stora datamängder kan manuell avrundning av tal eller att skriva formler vara tidskrävande. Denna funktion minskar tiden avsevärt och minimerar fel.
Användning av funktionen "Runda".
Nedan kommer jag att visa hur man använder Round-funktionen för att utföra olika avrundningsoperationer.
Kutools för Excel: Erbjuder mer än 300 avancerade funktioner för att förenkla komplexa Excel-uppgifter, göra ditt arbete mer effektivt och produktivt. Njut av en 30-dagars gratis provperiod nu!
- Välj intervallet av celler där du vill avrunda talen.
- Gå till Kutools fliken, välj Runda i Områden och celler grupp.
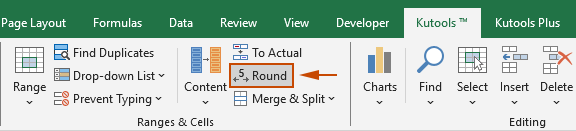
- I öppningen Rund utan formel dialogrutan kan du utföra olika avrundningsoperationer enligt följande.
Avrunda siffror till ett visst antal siffror
Standard avrundning: Detta är den vanligaste avrundningsmetoden, vanligtvis enligt regeln "runda halvt uppåt". Om siffran efter avrundningssiffran är mindre än 5, avrundas den nedåt; om det är 5 eller högre, avrundas det uppåt. Till exempel är 2.4 avrundat till närmaste heltal 2, medan 2.5 avrundat till närmaste heltal är 3.
Om du vill avrunda siffror till ett visst antal siffror, ange decimal (här anger jag siffran 2), välj Avrundning alternativet och klicka på OK knapp. ResultatAlla tal i det valda intervallet avrundas till det angivna antalet decimaler.
ResultatAlla tal i det valda intervallet avrundas till det angivna antalet decimaler. Tips: Det här alternativet fungerar på samma sätt som formeln = RUND (antal, antal_siffror).
Tips: Det här alternativet fungerar på samma sätt som formeln = RUND (antal, antal_siffror).Avrunda siffror uppåt, bort från noll
Runda upp: Oavsett vad nästa siffra är, avrunda alltid uppåt till det större talet. Denna avrundningsmetod används ofta för att säkerställa att resultatet inte sjunker under det ursprungliga värdet, lämpligt för scenarier där resurstillräcklighet måste garanteras. Till exempel, 2.1 avrundat uppåt till närmaste heltal är 3.
Om du vill avrunda siffror uppåt, ange decimal (här anger jag siffran 2), välj Runda upp alternativet och klicka på OK knapp. ResultatAlla tal i det valda intervallet avrundas uppåt till det angivna antalet decimaler.
ResultatAlla tal i det valda intervallet avrundas uppåt till det angivna antalet decimaler. Tips: Det här alternativet fungerar på samma sätt som formeln = AVRUNDA.UPPÅT (antal, decimaler).
Tips: Det här alternativet fungerar på samma sätt som formeln = AVRUNDA.UPPÅT (antal, decimaler).Avrunda siffror nedåt, närmare noll
Avrundning: Oavsett vad nästa siffra är, avrunda alltid nedåt till det mindre talet. Denna metod kan användas i situationer där du vill säkerställa att resultatet inte överstiger det ursprungliga värdet. Till exempel, 2.9 avrundat nedåt till närmaste heltal är 2.
Om du vill avrunda siffror nedåt, ange decimal (här anger jag siffran 2), välj Avrundning alternativet och klicka på OK knapp. ResultatAlla tal i det valda intervallet avrundas nedåt till det angivna antalet decimaler.
ResultatAlla tal i det valda intervallet avrundas nedåt till det angivna antalet decimaler.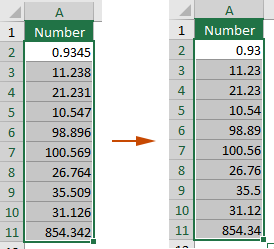 Tips: Det här alternativet fungerar på samma sätt som formeln =ROUNDDOWN (nummer, antal_siffror).
Tips: Det här alternativet fungerar på samma sätt som formeln =ROUNDDOWN (nummer, antal_siffror).Runt hälften till jämnt
Avrundar halva till jämnt: Även känd som "bankers avrundning", detta avrundar ett tal till närmaste jämna tal när det är exakt halvvägs mellan två siffror. Detta tillvägagångssätt hjälper till att minska den övergripande bias i stora datamängder. Till exempel är 2.5 avrundat till närmaste jämna tal 2, och 3.5 avrundat till närmaste jämna tal är 4.
För att utföra "runda hälften till jämnt" för siffror i valt område, ange decimal (här anger jag siffran 2), välj Avrundning till jämn alternativet och klicka på OK knapp.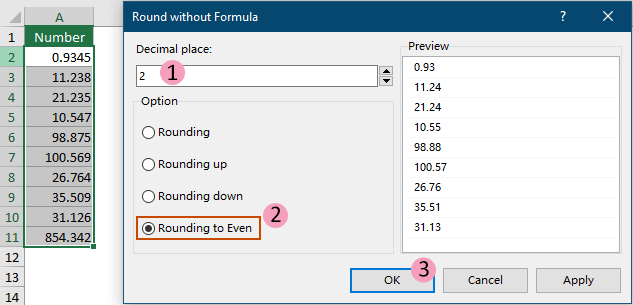 ResultatEfter att ha tillämpat operationen kan du se resultatet enligt följande:
ResultatEfter att ha tillämpat operationen kan du se resultatet enligt följande:- När siffran som ska kasseras är mindre än 5, det släpps helt enkelt. Till exempel, 0.9345 blir 0.93.
- När siffran som ska kasseras är mer än 5, det rundar uppåt. Till exempel, 11.238 blir 11.24.
- När siffran som ska kasseras är exakt 5, och det inte finns några andra siffror efter 5 eller bara nollor efter 5, baseras beslutet på om siffran före 5 är udda eller jämn. Om det är udda avrundar det uppåt (till ett jämnt tal); är den jämn rundar den nedåt (förblir jämn). Till exempel, 21.235 blir 21.24 (eftersom 3 är udda, det avrundar uppåt), medan 98.885 blir 98.88 (eftersom 8 redan är jämnt).

- Den här funktionen kan användas i flera områden samtidigt.
- Denna funktion stöder ångra (ctrl + Z).
Demo: Runda / Runda ner / Runda upp ett antal celler
Följande verktyg kan i hög grad spara tid och pengar, vilket är rätt för dig?
Fliken Office: Använda praktiska flikar i ditt Office, som sättet för Chrome, Firefox och New Internet Explorer.
Kutools för Excel: Mer än 300 avancerade funktioner för Excel 2021, 2019, 2016, 2013, 2010, 2007 och Office 365.
Kutools för Excel
Funktionaliteten som beskrivs ovan är bara en av 300 kraftfulla funktioner i Kutools för Excel.
Designad för Excel(Office) 2021, 2019, 2016, 2013, 2010, 2007 och Office 365. Gratis nedladdning och användning i 30 dagar.
