Skapa snabbt sökbar eller autofullständig rullgardinslista i Excel
Kutools för Excel
Ökar Excel med 300+
Kraftfulla funktioner
En rullgardinslista kan hjälpa till att fylla i en cell snabbt utan att manuellt skriva, men om det finns en lång lista med objekt måste du bläddra upp och ner i listan för att söka rätt objekt. I det här fallet är det ett bra val för dig att använda en sökbar eller autokompletterande rullgardinslista, så att när du skriver motsvarande tecken visas endast de matchande objekten i rullgardinsmenyn som nedan visas.
Kutools för Excel's Gör rullgardinslistan sökbar, automatisk popup funktionen förenklar skapandet av sådana dynamiska och användarvänliga rullgardinslistor i Excel. Det här verktyget gör att du snabbt kan ställa in sökbara listor, vilket förbättrar datainmatningens effektivitet och precision.

Fördelar med funktionen Gör rullgardinsmenyn sökbar, automatisk popup-funktion:
- ⏩ Förbättrad effektivitet:
- Användare kan snabbt hitta och välja önskat objekt genom att skriva några tecken, påskynda inmatningen av data och minska tiden för att rulla igenom långa listor.
- ✔️ Förbättrad noggrannhet:
- Begränsar listan till matchande poster, vilket minskar sannolikheten för fel under datainmatning och leder till mer exakta data.
- ???? Användarvänligt gränssnitt:
- Gör Excel mer tillgängligt och enklare att använda, särskilt för dem som har att göra med omfattande datauppsättningar, vilket förbättrar användarupplevelsen.
- ???? Poppar automatiskt upp listrutan:
- Denna sökbara listruta visar automatiskt listrutan så snart användaren klickar på en cell, och visar relevanta alternativ omedelbart utan att behöva klicka på en nedrullningsbar pil. Däremot kräver den sökbara rullgardinsmenyn i Excel 365 att användarna klickar på rullgardinsmenyn innan de ser några alternativ. Därför erbjuder vår design en mer enkel och bekväm användarupplevelse.
- 🔍Stöder sökning efter tecken på valfri position:
- Gör det möjligt att söka med valfri del av objektets text, vilket ger flexibilitet när det gäller att hitta alternativ. Däremot är Excel 365:s sökbara rullgardinslista begränsad till sökningar som börjar med första bokstaven, vilket gör vår funktionalitet mer omfattande och användarvänlig.
- 💻 Kompatibilitet:
- Designad för att fungera sömlöst med ett brett utbud av Excel-versioner, vilket säkerställer att användare kan dra nytta av denna funktion oavsett deras Excel-version.
Skapa sökbar eller autoslutför rullgardinslistan i Excel
För att snabbt skapa sökbar eller autofullständig rullgardinslista gör du med följande steg:
Kutools för Excel: Med över 300 funktioner, Kutools täcker allt från grundläggande Excel-uppgifter till avancerade funktioner som vanligtvis är svåra att uppnå. Njut av en 30-dagars gratis provperiod!
1. Först bör du skapa rullgardinsmenyn i din arbetsbok enligt nedanstående skärmdump.

2. Klicka sedan Kutools > Listrutan > Gör rullgardinslistan sökbar, automatisk popup objekt, se skärmdump:
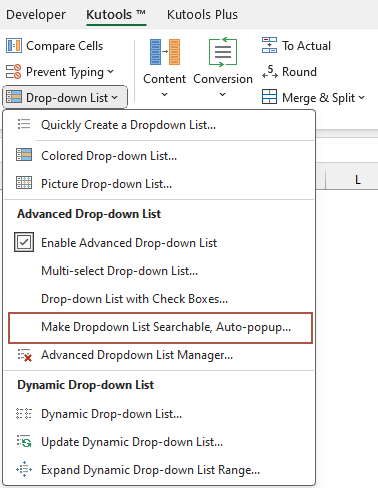
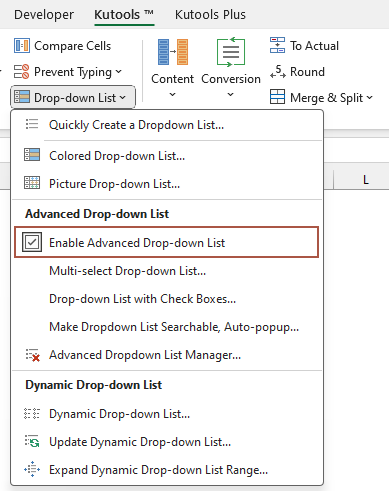
3. I Gör rullgardinsmenyn sökbar dialogrutan, välj cellerna med rullgardinslistan som du vill skapa sökbar rullgardinslista. Och klicka sedan OK knapp, se skärmdump:
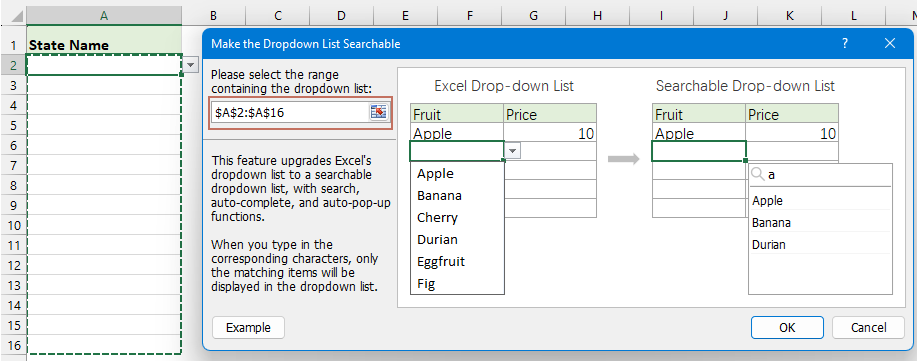
4. Klicka nu på en rullgardinslistcell, en listruta med alla objekt visas, skriv in de specifika tecknen i sökfältet och alla motsvarande objekt kommer att visas på en gång, och klicka sedan på det önskade objektet för att infoga det i cellen, se skärmdumpar:
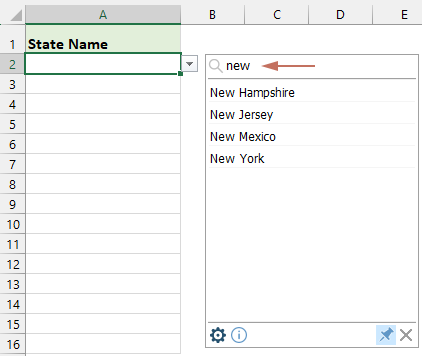
1. När du har valt objektet döljs den sökbara listrutan på en gång. För att visa den igen behöver du bara klicka på nedåtpilen för att expandera listrutan; Du kan också klicka på ikonen med fyra pilar för att flytta den sökbara listrutan till var som helst i kalkylbladet.
2. Den sökbara listrutan kan flyttas och storleksändras.
- För att flytta den sökbara listrutan, placera markören i det tomma området i listrutans nedre fält och dra den sedan till önskad plats;
- För att ändra storlek på den sökbara listrutan, placera musen i det nedre högra hörnet av listrutan. När markören ändras till en dubbelpil, dra helt enkelt för att ändra storlek på listrutan.
-
Placera om den sökbara listrutan Ändra storlek på den sökbara listrutan 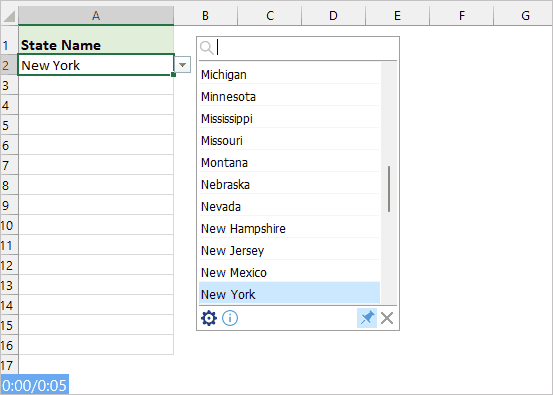
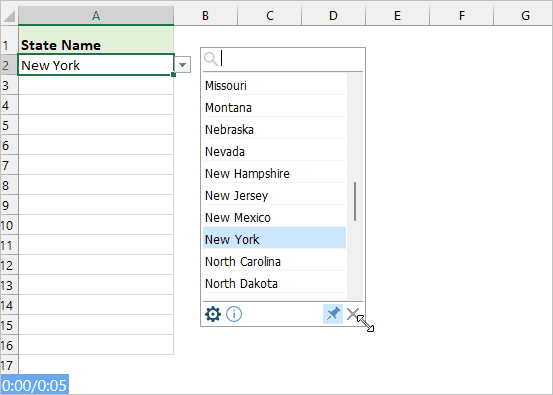
3. Du kan också använda följande genvägar för att utföra vissa operationer snabbt och enkelt:
- Upp⬆ och Ner⬇ nyckel: använd Upp⬆ och Ner⬇ pil direkt på tangentbordet för att välja önskat objekt;
- ESK nyckel: den aktuella operationen kommer inte att sparas och den här sökbara listrutan kommer att döljas;
- ange nyckel: den aktuella operationen kommer att sparas och stäng den sökbara listrutan;
- Radera tangent: Om ingen inmatning i sökfältet, radera markerat cellinnehåll direkt; om inmatning finns, radera inmatningstecken;
- Ctrl + Upp/Ner/Vänster/Höger tangent: tryck på ctrl tangenten tillsammans med piltangenterna för att flytta markören uppåt, nedåt, åt vänster eller höger utan att stänga listrutan Sökbar.
4. I poppade ut Sökbar rullgardinslista box:
- Klicka på
 för att gå till Gör rullgardinsmenyn sökbar dialogrutan för att göra några ändringar du behöver;
för att gå till Gör rullgardinsmenyn sökbar dialogrutan för att göra några ändringar du behöver;
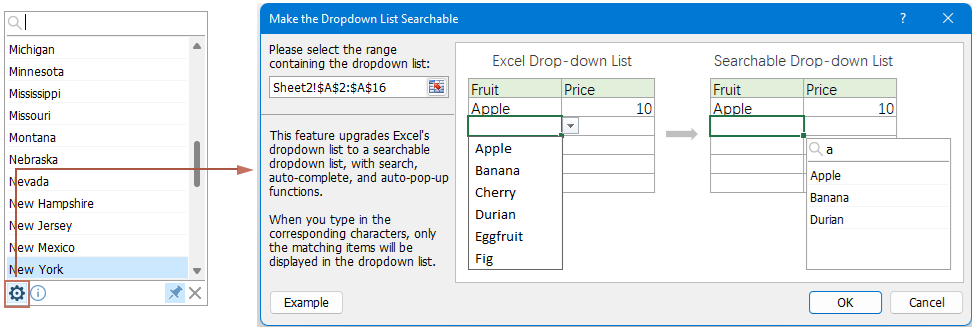
- Tryck ner
 ikonen för att hålla den sökbara listrutan alltid synlig när du väljer cellerna i listrutan. Om du släpper den här ikonen döljs listrutan Sökbar när du väljer cellerna i listrutan.
ikonen för att hålla den sökbara listrutan alltid synlig när du väljer cellerna i listrutan. Om du släpper den här ikonen döljs listrutan Sökbar när du väljer cellerna i listrutan. -
Tryck ner Pin-ikonen Släpp pin-ikonen 

5. Klicka på  ikonen för att dölja listrutan Sökbar.
ikonen för att dölja listrutan Sökbar.
Anmärkningar:
1. Klicka på för att rensa den sökbara rullgardinsmenyn från urvalet Kutools > Listrutan > Avancerad listhanterareI Avancerad listhanterare dialogrutan, välj den sökbara listrutan som du vill rensa och klicka sedan Radera knapp. Klicka slutligen Save knappen, se skärmdumpar:
 |
 |
 |
2. Den här funktionen fungerar bara om du har installerat Kutools för Excel.
Följande verktyg kan i hög grad spara tid och pengar, vilket är rätt för dig?
Fliken Office: Använda praktiska flikar i ditt Office, som sättet för Chrome, Firefox och New Internet Explorer.
Kutools för Excel: Mer än 300 avancerade funktioner för Excel 2021, 2019, 2016, 2013, 2010, 2007 och Office 365.
Kutools för Excel
Funktionaliteten som beskrivs ovan är bara en av 300 kraftfulla funktioner i Kutools för Excel.
Designad för Excel(Office) 2021, 2019, 2016, 2013, 2010, 2007 och Office 365. Gratis nedladdning och användning i 30 dagar.
