Sortera enkelt data efter efternamn / månad / frekvens / textlängd i Excel
Kutools för Excel
Ökar Excel med 300+
Kraftfulla funktioner
Excels sorteringsfunktion kan hjälpa oss att sortera data i stigande eller fallande ordning enkelt och snabbt. Men oftast måste vi sortera data efter andra mer specifika kriterier, och funktionen Sortera kommer inte att uppnå det direkt i Excel. I detta fall är Kutools för Excel's Avancerad sortering funktionen kan lösa följande operationer i Excel:
Sortera data efter efternamn i Excel
Sortera data efter textlängd i Excel
Sortera data efter månad eller dag / vecka / månad / kvartal i Excel
Sortera data efter absolut värde i Excel
Sortera data efter udda och jämna siffror i Excel
Sortera data efter e-postdomännamn i Excel
Sortera data efter frekvens eller förekomst i Excel
Klicka Kutools Plus >> Sortera >> Avancerat Sortera. Se skärmdumpar:

Sortera data efter efternamn i Excel
Sortera hela namnet i Excel är väldigt enkelt för dig, men om du behöver sortera namnlistan bara efter efternamn kan du göra enligt följande steg:
1. Välj det dataområde som du vill sortera.
2. Använd sedan detta Avancerad sortering genom att klicka på Kutools Plus > Svart > Avancerad sortering.
3. I Avancerad sortering gör följande alternativ:
- (1.) Om dina data har rubriker, kontrollera Mina data har rubriker;
- (2.) Klicka sedan på rullgardinsmenyn under Kolumn för att välja den kolumn som du vill sortera. Från Sortera på rullgardinsmenyn, välj Efternamn namn, ange slutligen din sorteringsordning.

4. Klicka sedan Ok, och data har sorterats efter efternamn. Se skärmdumpar:
 |
 |
 |
Sortera data efter textlängd i Excel
Om du har en lista med textsträngar som måste sorteras efter längd, gör så här:
1. Markera det dataområde som du vill sortera.
2. Klicka Kutools Plus > Svart > Avancerad sortering att gå in i Avancerad sortering dialog. I dialogrutan väljer du den kolumn som du vill sortera under Kolumn rullgardinsmenyn och välj sedan Textlängd från Sortera på i rullgardinsmenyn och välj sedan sorteringsordningen efter behov. (Anmärkningar: Om det finns rubriker i ditt val, kontrollera Mina data har rubriker alternativ)

3. När du har avslutat ovanstående inställningar klickar du på Ok, och data har sorterats efter teckenlängd enligt följande skärmdumpar:
 |
 |
 |
Sortera data efter dag / vecka / månad / kvartal / månad eller dag i Excel
Normalt sorteras de i Excel när vi sorterar datumvärdena efter år. Men ibland vill vi bara sortera datumen efter dagen genom att ignorera år och månad, eller sortera datum endast efter månad eller veckodag, månad eller kvartal. Detta Avancerad sortering funktionen kan också göra en tjänst för dig.
1. Välj det intervall som du vill sortera.
2. Applicera Avancerad sortering funktion genom att klicka Kutools Plus > Svart > Avancerad sortering.
3. I Avancerad sortering dialogrutan väljer du den kolumn som du vill sortera under Kolumn rullgardinsmenyn och välj sedan Dag, Månad, Vecka, eller Kvartal som du behöver sortera efter från Sortera på avsnittet och välj sedan sorteringsordningen som du vill. (Anmärkningar: Om det finns rubriker i ditt val, kontrollera Mina data har herders alternativ) Se skärmdump:
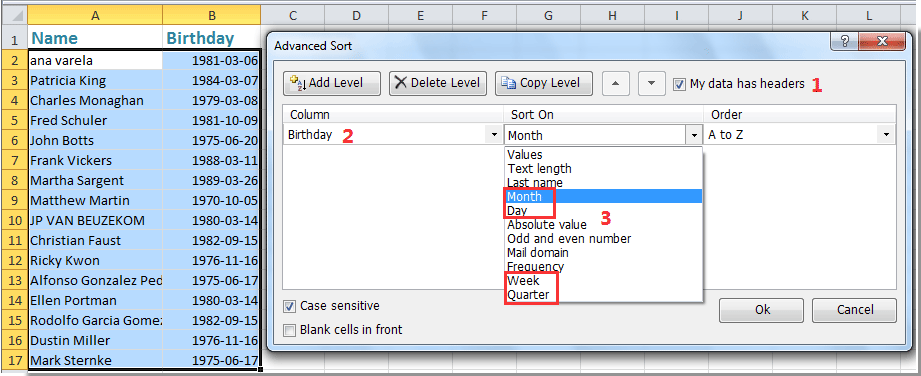
4. Klicka sedan Ok för att sortera raderna, och de valda uppgifterna har sorterats efter datum eller månad eller dag.
 |
 |
 |
Sortera data efter absolut värde i Excel
Till exempel fylls både positiva och negativa siffror i kalkylbladslistan. När du tillämpar Svart funktion i Excel sorteras siffrorna med stigande eller fallande ordning. Men om du behöver sortera dessa siffror efter absoluta värden, kommer Svart fungerar inte direkt. Här kan du använda det här Avancerad sortering särdrag.
1. Välj det dataområde som du vill sortera.
2. Gå sedan till Avancerad sortering dialogrutan genom att klicka Kutools Plus > Svart > Avancerad sortering.
3. I Avancerad sortering dialogrutan väljer du den kolumn som du vill sortera under Kolumn rullgardinsmenyn och välj sedan Absolutvärde från Sortera på rullgardinsmenyn och ange sedan sorteringsordningen som du vill. (Anmärkningar: Om det finns rubriker i ditt val, kontrollera Mina data har herders alternativ) Se skärmdump:
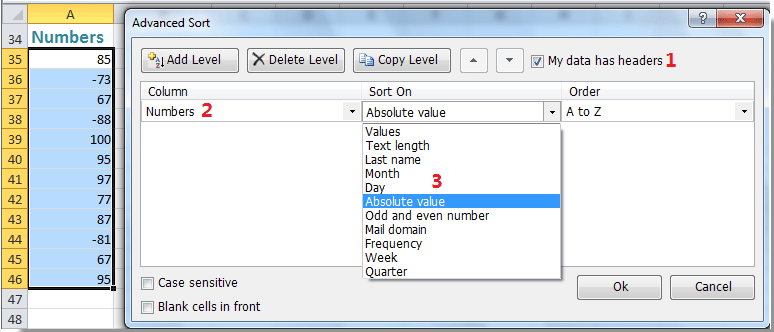
4. Och klicka sedan på Ok, har alla siffror sorterats efter de absoluta värdena enligt följande skärmdumpar:
 |
 |
 |
Sortera data efter udda och jämna siffror i Excel
Om du antar att du har en lista med siffror som innehåller både udda värden och jämna värden, och nu vill du sortera alla udda nummer tillsammans och följt av jämna nummer. Med detta Avancerad sortering funktion kan du lösa detta problem snabbt och bekvämt.
1. Välj det dataområde som du vill sortera.
2. Gå till klicka Kutools Plus > Svart > Avancerad sortering att komma in i Avancerad sortering dialog ruta.
3. I dialogrutan anger du den kolumn som du vill sortera under Kolumn rullgardinsmenyn och välj sedan Udda och jämnt antal från Sortera på avsnittet och välj sedan sorteringsordningen som du vill. (Notera: Kontrollera om det finns rubriker i ditt val Mina data har herders alternativ) Se skärmdump:

4. Klicka sedan OK, och alla jämna siffror har satts ihop och sedan udda siffror. Se skärmdumpar:
 |
 |
 |
Anmärkningar: Om du vill sortera udda nummer först och följt av jämna siffror, välj Z till A från Ordersammanställning listrutan.
Sortera data efter e-postdomännamn i Excel
Har du någonsin försökt sortera data efter e-postdomännamn i Excel? Med vår Avancerad sortering verktyget kan du avsluta den här intressanta uppgiften så här:
1. Markera det dataområde som du vill sortera.
2. Tillämpa detta Avancerad sortering genom att klicka på Kutools Plus > Svart > Avancerad sortering.
3. I Avancerad sortering dialogruta, ange kolumnen som du vill sortera under Kolumn rullgardinsmenyn och välj sedan Maildomän från Sortera på rullgardinsmenyn och välj sedan sorteringsordningen som du vill. (Anmärkningar: Om det finns rubriker i ditt val, kontrollera Mina data har herders alternativ,) Se skärmdump:

4. Och klicka sedan på Ok, har alla e-postadresser sorterats efter domännamnet. Se skärmdumpar:
 |
 |
 |
Sortera data efter frekvens eller förekomst i Excel
Med denna Avancerad sortering funktion kan du sortera data efter förekomst av värdet visas också, gör så här:
1. Välj det dataområde som du vill sortera.
2. Klicka sedan Kutools Plus > Svart > Avancerad sortering för att gå till Avancerad sortering dialog ruta.
3. I dialogrutan anger du den kolumn som du vill sortera under Kolumn rullgardinsmenyn och välj sedan Frekvens från Sortera på i rullgardinsmenyn och välj sedan sorteringsordningen som du vill. (Anmärkningar: Om det finns rubriker i ditt val, kontrollera Mina data har rubriker alternativ) Se skärmdump:
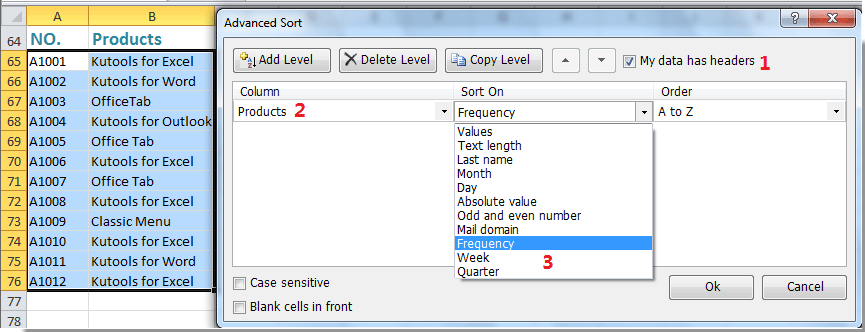
4. Klicka sedan Ok, har data sorterats efter frekvensen för varje artikel som sker från mest till lägst eller lägst till mest. Se skärmdumpar:
 |
 |
 |
Anmärkningar:
1. Om du vill sortera data i skiftlägeskänslig status, kontrollera Skiftlägeskänsliga kryssrutan i rutan Avancerad sortering dialogruta kryssruta.
2. Om det finns tomma celler i den valda listan och du vill placera alla dessa tomma celler framför listan efter sortering, kontrollera Tom cell framför kryssrutan.
Demo: Sortera enkelt data efter efternamn / månad / frekvens / textlängd i Excel
Kutools för Excel: med mer än 300 praktiska Excel-verktyg, gratis att prova utan begränsning på 60 dagar. Ladda ner och testa gratis nu!
Följande verktyg kan i hög grad spara tid och pengar, vilket är rätt för dig?
Fliken Office: Använda praktiska flikar i ditt Office, som sättet för Chrome, Firefox och New Internet Explorer.
Kutools för Excel: Mer än 300 avancerade funktioner för Excel 2021, 2019, 2016, 2013, 2010, 2007 och Office 365.
Kutools för Excel
Funktionaliteten som beskrivs ovan är bara en av 300 kraftfulla funktioner i Kutools för Excel.
Designad för Excel(Office) 2021, 2019, 2016, 2013, 2010, 2007 och Office 365. Gratis nedladdning och användning i 30 dagar.
