Skapa snabbt en staplad varianskolumn eller stapeldiagram i Excel
Kutools för Excel
Ökar Excel med 300+
Kraftfulla funktioner
I den här artikeln kommer jag att prata om en typ av diagram som kan hjälpa till att visa förändringarna mellan två datauppsättningar som visas nedan. I det här diagrammet anger den uppgröna pilen och den nedre röda pilen om de två datauppsättningarna växer eller faller. För att skapa denna typ av diagram, Kutools för ExcelÄr Staplad skillnadstabell funktionen kan hjälpa dig att skapa en staplad varianskolumn eller ett stapeldiagram efter behov.

Skapa snabbt en staplad varianskolumn eller stapeldiagram i Excel
Skapa snabbt en staplad varianskolumn eller stapeldiagram i Excel
När du har installerat Kutools för Excel, gör med följande steg:
1. Klicka Kutools > Diagram > Skillnad Jämförelse > Staplad skillnadstabell, se skärmdump:

2. I Staplad skillnadstabell dialogrutan, gör följande:
(1.) Välj den diagramtyp som du vill skapa, du kan välja Kolumndiagram or Stapeldiagram som du behöver;
(2.) Ange en färg för ditt diagram från Diagramfärg rullgardinsmeny;
(3.) Välj axeltiketten, den första dataserien, den andra dataserien separat från Välj data sektion.

3. När du har gjort inställningarna klickar du på OK -knappen, och du får den staplade varianskolumnen eller stapeldiagrammet enligt nedanstående skärmdumpar:
|
Staplade varianskolonndiagram
|
Staplat varians stapeldiagram |
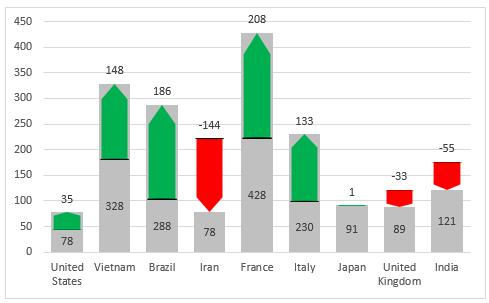 |
 |
Anmärkningar:
1. När du använder den här funktionen för att skapa staplade skillnadstabeller dyker en snabbruta ut för att påminna dig om att ett dolt ark (namngiven Kutools_Chart) kommer också att skapas för att lagra mellanliggande data. Ta inte bort det dolda arket, annars visas diagrammet felaktigt.
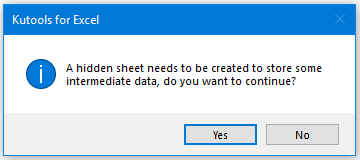
2. Klicka på Exempelvis knapp i Staplad skillnadstabell dialog för att skapa en ny arbetsbok med exempeldata och exempel staplade skillnadstabell.
Följande verktyg kan i hög grad spara tid och pengar, vilket är rätt för dig?
Fliken Office: Använda praktiska flikar i ditt Office, som sättet för Chrome, Firefox och New Internet Explorer.
Kutools för Excel: Mer än 300 avancerade funktioner för Excel 2021, 2019, 2016, 2013, 2010, 2007 och Office 365.
Kutools för Excel
Funktionaliteten som beskrivs ovan är bara en av 300 kraftfulla funktioner i Kutools för Excel.
Designad för Excel(Office) 2021, 2019, 2016, 2013, 2010, 2007 och Office 365. Gratis nedladdning och användning i 30 dagar.
