Transponera (konvertera) en enda kolumn eller rad till intervall eller vice versa i Excel
Kutools för Excel
Ökar Excel med 300+
Kraftfulla funktioner
Verktyget Transformera intervall in Kutools för Excel kan hjälpa dig att omvandla (konvertera) en vertikal kolumn till flera kolumner och snabbt konvertera en rad till flera rader.
Omvandla eller konvertera en kolumn till flera kolumner
Omvandla eller konvertera en rad till flera rader
Omvandla eller konvertera flera kolumner till en enda kolumn
Omvandla eller konvertera flera rader till en enda rad
Till exempel, om du har en datakolumn som visas som följande skärmdump, tar varje kunds information upp 3 rader från upp till ner som namn, telefon och adress. Med Transformera intervall du kan snabbt konvertera det till tre rader, så här:

Och tvärtom kan du konvertera flera kolumner eller rader till en enda kolumn eller rad.
Klicka Kutools > Mätområde > Transformera intervall. Se skärmdumpar:
 |
 |
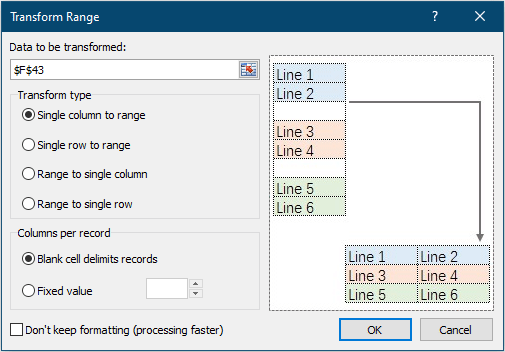 |
Omvandla eller konvertera en kolumn till flera kolumner
1. Välj en kolumn som du vill konvertera till flera kolumner och använd sedan verktyget genom att klicka Kutools > Mätområde > Transformera intervall.
2. I Transformera intervall gör följande inställningar.
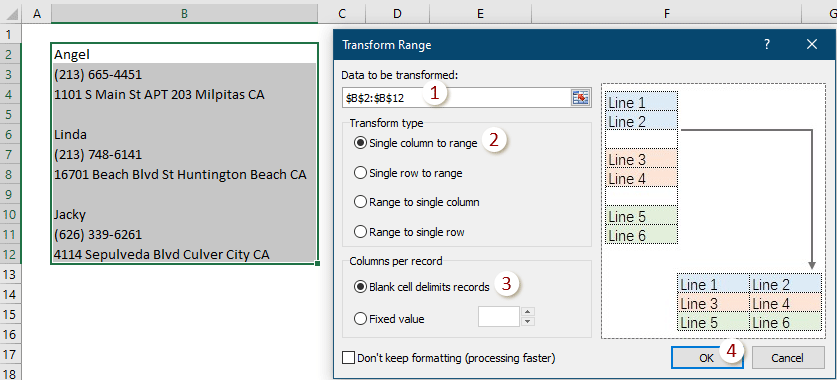
3. I nästa öppningsdialogruta väljer du en enskild cell för att mata ut resultatet och klickar sedan OK.
tips: Du kan mata ut resultatet i ett annat kalkylblad i den aktuella arbetsboken.

Efter att ha avslutat operationen kan du se resultatet enligt följande.

Omvandla eller konvertera en rad till flera rader
1. Välj en enskild rad som du vill konvertera till flera rader och använd sedan verktyget genom att klicka på Kutools > Mätområde > Transformera intervall.
2. I Transformera intervall gör följande inställningar.
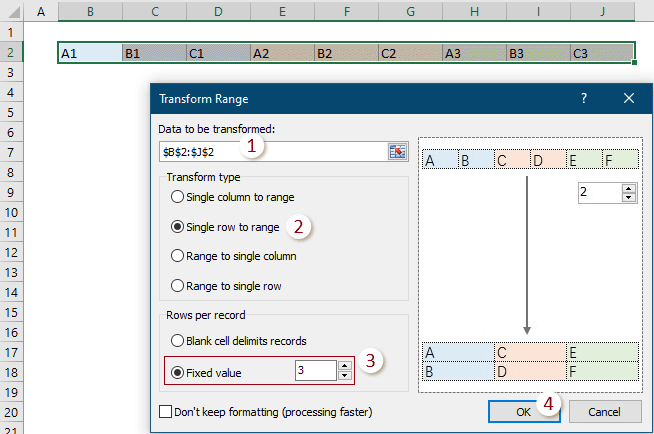
3. I nästa öppningsdialogruta väljer du en enskild cell för att mata ut resultatet och klickar sedan OK.
tips: Du kan mata ut resultatet i ett annat kalkylblad i den aktuella arbetsboken.
Efter att ha avslutat operationen kan du se resultatet enligt följande.
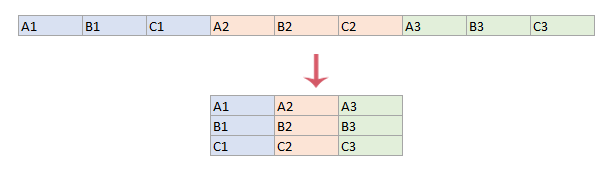
Omvandla eller konvertera flera kolumner till en enda kolumn
Ibland måste du konvertera ett intervall till en enda kolumn, med detta Transformera intervall verktyg kan du hantera det enkelt och snabbt. Gör enligt följande:
1. Välj intervallet som du vill konvertera till en enda kolumn och aktivera sedan den här funktionen genom att klicka Kutools > Mätområde > Transformera intervall.

3. I nästa öppningsdialogruta väljer du en enskild cell för att mata ut resultatet och klickar sedan OK.
tips: Du kan mata ut resultatet i ett annat kalkylblad i den aktuella arbetsboken.
Då kan du se resultatet enligt följande.
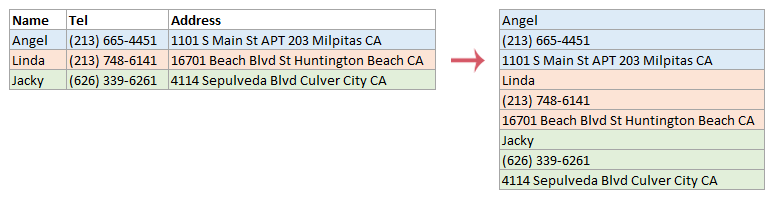
Omvandla eller konvertera flera rader till en enda rad
För att omvandla flera rader till en rad kan du göra så här:
1. Välj intervallet som du vill konvertera till en enda rad och aktivera sedan den här funktionen genom att klicka Kutools > Mätområde > Transformera intervall.

3. I nästa öppningsdialogruta väljer du en enskild cell för att mata ut resultatet och klickar sedan OK.
tips: Du kan mata ut resultatet i ett annat kalkylblad i den aktuella arbetsboken.
Då kan du se resultatet enligt följande.

Anmärkningar:
![]() Denna funktion stöder Ångra (Ctrl + Z).
Denna funktion stöder Ångra (Ctrl + Z).
![]() Om det finns en stor data och du vill påskynda omvandlingen, kontrollera Fortsätt inte formatera (bearbeta snabbare) alternativet i det nedre vänstra hörnet av dialogrutan. Det är viktigt att nämna att om du markerar det här alternativet kommer formateringen av cellerna inte att bevaras i utdataområdet.
Om det finns en stor data och du vill påskynda omvandlingen, kontrollera Fortsätt inte formatera (bearbeta snabbare) alternativet i det nedre vänstra hörnet av dialogrutan. Det är viktigt att nämna att om du markerar det här alternativet kommer formateringen av cellerna inte att bevaras i utdataområdet.
Demo: Omvandla ett cellområde till en rad eller kolumn och vice versa
Kutools för Excel: med mer än 300 praktiska funktioner, gratis att prova utan begränsning på 30 dagar. egenladdning och gratis provperiod nu!
Följande verktyg kan i hög grad spara tid och pengar, vilket är rätt för dig?
Fliken Office: Använda praktiska flikar i ditt Office, som sättet för Chrome, Firefox och New Internet Explorer.
Kutools för Excel: Mer än 300 avancerade funktioner för Excel 2021, 2019, 2016, 2013, 2010, 2007 och Office 365.
Kutools för Excel
Funktionaliteten som beskrivs ovan är bara en av 300 kraftfulla funktioner i Kutools för Excel.
Designad för Excel(Office) 2021, 2019, 2016, 2013, 2010, 2007 och Office 365. Gratis nedladdning och användning i 30 dagar.
