Sammanfoga / kombinera snabbt kalkylblad / arbetsböcker eller csv-filer i en arbetsbok i Excel
När det gäller att slå samman eller kombinera flera kalkylblad / arbetsböcker eller csv-filer i en arbetsbok, kommer de flesta av oss att tänka på att kopiera och klistra in kalkylbladet i en arbetsbok. Men om det finns många kalkylblad måste slås samman på ett sådant sätt kommer det att slösa mycket tid. Kutools för Excel förstärker Excel denna kraftfulla funktion - Kombinera. Med det här verktyget kan du enkelt:
Slå ihop / kombinera flera kalkylblad eller arbetsböcker i en arbetsbok
Klicka Kutools Plus >> Kombinera. Se skärmdumpar:
 |
 |
 |
Slå ihop / kombinera flera kalkylblad eller arbetsböcker i en arbetsbok
Antar att du har Arbetsbok A, Arbetsbok B och Arbetsbok C, och du vill slå samman eller kombinera alla arbetsblad för dessa arbetsböcker i en arbetsbok. Du kan få det gjort på följande sätt:
1. Tillämpa Kombinera arbetsblad genom att klicka på Kutools Plus > Kombinera. Klicka OK i det följande dyker upp Kutools för Excel dialog.

2. I Kombinera arbetsblad guiden, välj Kombinera flera kalkylblad från arbetsböcker till en arbetsbok alternativet och klicka sedan på Nästa knapp. Se skärmdump:

3. Alla öppnade arbetsböcker och motsvarande kalkylblad listas i Arbetsbokslista och Kalkylbladslista kan du klicka Lägg till > Filer ... or Mapp… för att lägga till de arbetsböcker som du vill slå samman. Se skärmdump:

A. Lägg till arbetsböcker för att slå samman
Klicka Filer ... under Lägg till kan du lägga till en arbetsbok eller flera arbetsböcker i Arbetsbokslista. Om du klickar Mapp… och ange en mapp läggs alla arbetsböcker i den angivna mappen till Arbetsbokslista genast.
Om du klickar Mapp…kommer den automatiskt att lägga till alla arbetsböcker i en specifik mapp i arbetsbokslistan för att slå samman.
Om du klickar OneDrive-filer or OneDrive-mappkommer den automatiskt att lägga till en eller flera OneDrive-filer från en mapp eller olika mappar som du behöver.
B. Ta bort arbetsböcker från rutan Arbetsbok
Du kan klicka på  knappen för att ta bort en arbetsbok från listan Arbetsbok.
knappen för att ta bort en arbetsbok från listan Arbetsbok.

Klicka på Ta bort alla knappen kan ta bort alla arbetsböcker från listan Arbetsbok samtidigt.
C. Öppna arbetsböcker som har krypterats med lösenord:
Om du vill kombinera de arbetsböcker som har krypterats med lösenord, klicka på Lösenord knapp.
I Password Manager fönstret, klicka på Lägg till , ange lösenordet för arbetsboken i Lösenord textruta, fyll i etikett och klicka på OK knapp. Samtidigt kan du visa arbetsbokens namn och sökväg efter behov. Upprepa åtgärden tills alla arbetsböcker lösenord läggs till i chefen och klicka sedan på OK för att stänga fönstret. Se skärmdump:

D. Spara eller få åtkomst till ett scenario för din operation:
Om du vill spara inställningarna för steg 2 in Kombinera arbetsblad för framtida verksamhet, klicka Scenario > Spara… knappen och namnge sedan scenariot i popup-dialogrutan. Genom att göra det behöver du inte lägga till arbetsböcker eller ange kalkylblad om och om igen i framtiden, du behöver bara klicka på Öppen knappen för att välja det scenarioobjekt du har sparat.
Dessutom kan du klicka på hantera för att komma in i Hantera scenariot fönster för att hantera de sparade scenarierna efter behov.
E: Sortera alla listade arbetsböcker och kalkylblad i dialogrutan:
Från Svart rullgardinslistor kan du sortera listade arbetsböcker eller kalkylblad efter behov.
F. Vad är samma arkknapp? Vid botten av Kalkylbladslista, det finns en Samma ark knapp. Med den här knappen kan du enkelt välja alla kalkylblad med samma kalkylbladnamn i alla markerade arbetsböcker i Arbetsbokslista. Det finns till exempel 3 arbetsböcker som har kontrollerats i Arbetsbokslista, om du klickar på Sheet3 som visas i skärmdumpen nedan, kommer det omedelbart att markera alla kalkylblad med samma kalkylbladnamn över de 3 markerade arbetsböckerna efter att ha klickat Samma ark knapp. Se skärmdumpar:
 |
|
|
 |
 |
 |
4. När du har lagt till och specificerat de arbetsböcker och kalkylblad du vill kombinera eller slå samman, klicka på Nästa knapp. I steg 3, konfigurera följande alternativ:

1. För att slå samman tomma / tomma kalkylblad eller inte:
Om dina arbetsböcker innehåller tomma eller tomma kalkylblad kan du behålla eller hoppa över de tomma kalkylbladen.
2. Infoga kalkylbladinformation:
Om du markerar det här alternativet infogas arbetsbokinformationen vid första raden i varje kalkylblad som kommentar i den kombinerade arbetsboken.
3. Byt namn på kalkylbladets namn efter sammanslagning:
Om du vill infoga eller lägga till det ursprungliga arbetsboksnamnet i kalkylbladets namn efter sammanslagningen, kontrollera Genom att infoga arbetsbokens namn och ange platsen där du vill infoga arbetsbokens namn. Du kan infoga den före eller efter det ursprungliga kalkylbladets namn. Samtidigt kan du ange en avgränsare mellan arbetsbokens namn och kalkylbladets namn.
Avmarkera om du inte vill infoga eller lägga till arbetsbokens namn i kalkylbladets namn Genom att infoga arbetsbokens namn alternativ.
5. klick Finish knappen för att slå samman kalkylbladet, efter att ha kombinerat arken, a Ange filnamn och plats för den kombinerade arbetsboken fönstret visas, kan du ange ett filnamn och plats för din kombinerade fil och sedan klicka på Save knapp. Se skärmdump:

Notera: Om du inte har sparat inställningarna för arbetsbok och kalkylblad som ett scenario, a Kutools för Excel fönstret dyker upp för att påminna dig om att spara scenariot. Om du väljer att spara det, klicka på Ja knappen och namnge den i nästa Spara scenariot dialog. Klicka annars på Nej knapp. Se skärmdump:
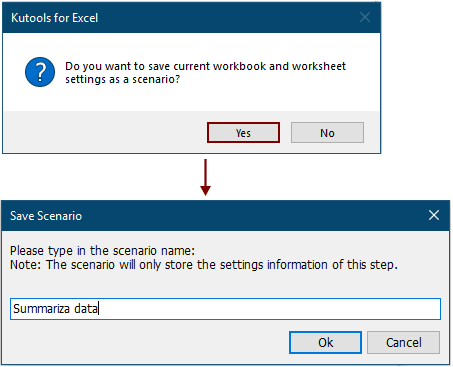
En ny arbetsbok skapas och status för de kombinerade arbetsböckerna listas inuti. Du kan klicka på Utdatafil länk för att öppna den kombinerade arbetsboken direkt.

Sedan har flera kalkylblad eller arbetsböcker kombinerats till en ny arbetsbok. I den nya arbetsboken kommer det att finnas ett kalkylblad som namnge Kutools för Excel, och den innehåller detaljerad information om den nya arbetsboken som visas i skärmdumpen nedan.

Anmärkningar: Om du tror att Kombinera funktionen är användbar kan du klicka  för att dela den med dina vänner.
för att dela den med dina vänner.
Vill du veta hur man slår samman eller kombinerar alla kalkylblad med samma namn från olika arbetsböcker till ett kalkylblad? Se till Sammanfoga / kombinera snabbt alla kalkylblad med samma namn över arbetsböcker till ett kalkylblad.
Demo: Sammanfoga / kombinera kalkylblad / arbetsböcker eller csv-filer snabbt till en arbetsbok i Excel
Kutools för Excel: med mer än 300 praktiska Excel-tillägg, gratis att prova utan begränsning på 30 dagar. Ladda ner och testa gratis nu!
Följande verktyg kan i hög grad spara tid och pengar, vilket är rätt för dig?
Fliken Office: Använda praktiska flikar i ditt Office, som sättet för Chrome, Firefox och New Internet Explorer.
Kutools för Excel: Mer än 300 avancerade funktioner för Excel 2021, 2019, 2016, 2013, 2010, 2007 och Office 365.
Kutools för Excel
Funktionaliteten som beskrivs ovan är bara en av 300 kraftfulla funktioner i Kutools för Excel.
Designad för Excel(Office) 2021, 2019, 2016, 2013, 2010, 2007 och Office 365. Gratis nedladdning och användning i 30 dagar.
