Avancerad sök e-post och spara anpassad sökning i Outlook
Kutools för Outlook
I Outlook sker jobbet med att söka på e-postmeddelanden med flera kriterier, som att söka efter avsändare, kroppsinnehåll, ämnen och så vidare i tusentals e-postmeddelanden över flera konton ofta. Här, den Avancerad Sökning nytta av Kutools för Outlook, stöder sökning av e-postmeddelanden baserat på flera nyckelord och stöder för att spara sökfrågorna för dig med nästa gång. demo
 Tillämpa detta verktyg genom att klicka på Kutools> Avancerad sökning.
Tillämpa detta verktyg genom att klicka på Kutools> Avancerad sökning.

 Ställ in flera kriterier
Ställ in flera kriterier
1. Klicka på i vyn E-post Kutools > Avancerad Sökning för att visa Avancerad Sökning rutan.
2. I Avancerad Sökning i fönstret kan du först välja sökområdet, det finns fem alternativ för dig i Sökomfång listrutan.
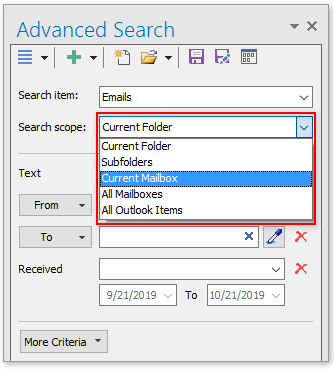
3. Sedan kan du ange dina sökkriterier i Avancerad Sökning Ruta. Antag att här vill jag hitta e-postmeddelanden som kommer från och kroppsinnehåll innehåller kommentaroch det mottagna datumet är mellan 1/1/2018 to 10/1/2019. Här kommer jag att ställa in sökfrågorna enligt nedan:
1) Klicka Fler kriterier för att lägga till sökfrågorna en efter en efter behov.
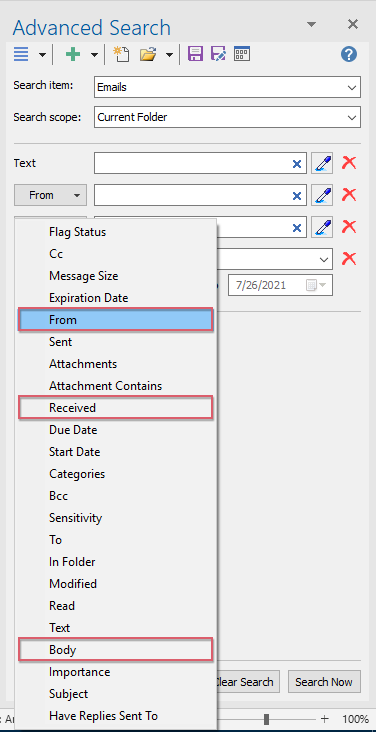
2) Ange sedan sökkriterier som ditt behov.
<1> I Från fält kan du använda e-postadresserna från ditt nuvarande meddelande, använda e-postadresserna från din adressbok eller så kan du också använda extraheringspennan  för att extrahera adressen i texten till ett e-postmeddelande.
för att extrahera adressen i texten till ett e-postmeddelande.
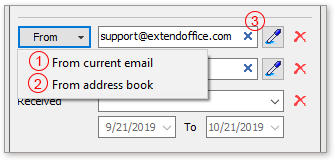
<2> I Kaross fält kan du skriva in texten du vill söka i textrutan, eller också kan du använda extraheringspennan  för att extrahera den markerade texten i e-postmeddelandet till textrutan.
för att extrahera den markerade texten i e-postmeddelandet till textrutan.
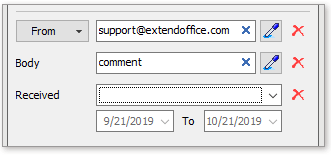
<3> I Mottagna fält kan du ange datumintervallet som idag, den här månaden, förra månaden etc. Om du vill ange datum mellan två datum väljer du Custom från rullgardinsmenyn och skriv datumen.
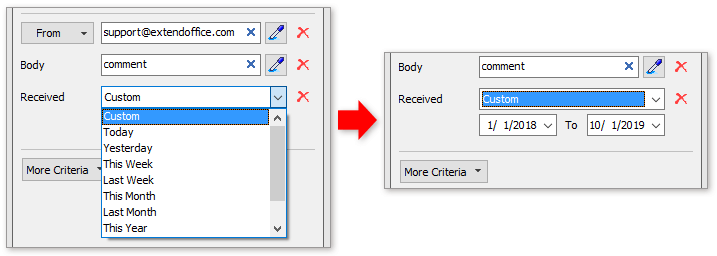
4. klick Sök nu knapp. Sedan listas alla e-postmeddelanden som matchar dessa kriterier i Lista rutan.

 Spara sökfrågorna
Spara sökfrågorna
När du har ställt in sökfrågorna klickar du på Spara nuvarande scenario knapp.
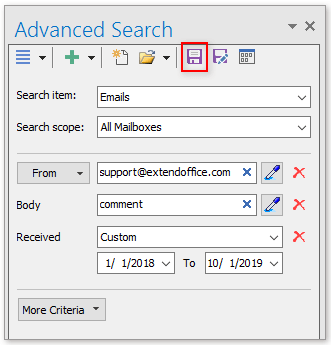
I popping Kutools för Outlook dialogrutan, skriv ett namn för detta scenario och klicka sedan på OK.

Från och med nu kan du återanvända sökkriterierna genom att klicka Öppna spara scenariot för att välja ett scenario efter behov.
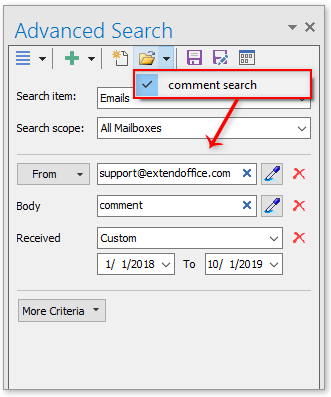
Anmärkningar:
 : Aktuellt scenario spara som ikonen kan du klicka på den här för att spara aktuella sökkriterier i ett nytt scenario.
: Aktuellt scenario spara som ikonen kan du klicka på den här för att spara aktuella sökkriterier i ett nytt scenario.
 : Skapa nytt scenario ikonen, klicka på den för att skapa ett nytt tomt scenario.
: Skapa nytt scenario ikonen, klicka på den för att skapa ett nytt tomt scenario.
 : Fler kriterier ikon, samma som Snarare klicka på knappen, klicka på den för att visa alla kriterier du kan lägga till för att använda.
: Fler kriterier ikon, samma som Snarare klicka på knappen, klicka på den för att visa alla kriterier du kan lägga till för att använda.
 : Scenariohantering ikonen, klicka på den för att öppna Avancerad hantering av sökscenarier i dialogrutan kan du hantera alla scenarier du skapat, till exempel flytta ordning, byta namn på och ta bort.
: Scenariohantering ikonen, klicka på den för att öppna Avancerad hantering av sökscenarier i dialogrutan kan du hantera alla scenarier du skapat, till exempel flytta ordning, byta namn på och ta bort.
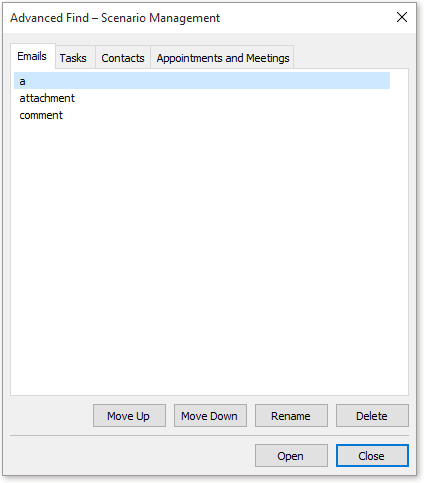
Avancerad sökning E-post
Bästa kontorsproduktivitetsverktyg
Kutools för Outlook - Över 100 kraftfulla funktioner för att överladda din Outlook
🤖 AI Mail Assistant: Instant proffs-e-postmeddelanden med AI-magi – ett klick för geniala svar, perfekt ton, flerspråkig behärskning. Förvandla e-post utan ansträngning! ...
📧 Email Automation: Frånvaro (tillgänglig för POP och IMAP) / Schemalägg Skicka e-post / Auto CC/BCC enligt regler när du skickar e-post / Automatisk vidarebefordran (avancerade regler) / Lägg automatiskt till hälsning / Dela automatiskt e-postmeddelanden med flera mottagare i individuella meddelanden ...
📨 Email Management: Hämta enkelt e-postmeddelanden / Blockera bluff-e-postmeddelanden av ämnen och andra / Ta bort duplicerade e-postmeddelanden / Avancerad Sökning / Konsolidera mappar ...
📁 Bilagor Pro: Batch Spara / Batch lossa / Batchkomprimera / Automatisk sparning / Auto Lossa / Automatisk komprimering ...
🌟 Gränssnittsmagi: 😊 Fler vackra och coola emojis / Öka din Outlook-produktivitet med flikar / Minimera Outlook istället för att stänga ...
👍 Underverk med ett klick: Svara alla med inkommande bilagor / E-postmeddelanden mot nätfiske / 🕘Visa avsändarens tidszon ...
👩🏼🤝👩🏻 Kontakter och kalender: Lägg till kontakter i grupp från valda e-postmeddelanden / Dela upp en kontaktgrupp till individuella grupper / Ta bort påminnelser om födelsedag ...
Över 100 funktioner Vänta på din utforskning! Klicka här för att upptäcka mer.

