Automatiskt cc eller bcc när du skickar e-postmeddelanden i Outlook
Kutools för Outlook
Om du alltid behöver kopiera eller kopiera en kopia av e-postmeddelanden när du skickar e-postmeddelanden i Outlook, måste du manuellt kopiera kopia (Blind Carbon Copy) eller cc (Carbon Copy) varje gång. Det finns inget enkelt sätt för dig att automatiskt kopiera e-post eller bcc när du skickar ett e-postmeddelande i Outlook, men med Kutools för OutlookÄr Auto CC / BCC verktyg kan du enkelt automatiskt cc eller bcc för alla utgående e-postmeddelanden eller anpassa regler för att hantera cc eller bcc e-postmeddelanden i Outlook.
Automatiskt cc eller bcc för alla utgående e-postmeddelanden
Anpassa enkelt regler för att kontrollera cc eller bcc när du skickar e-post
Automatiskt cc eller bcc för alla utgående e-postmeddelanden
Du kan enkelt cc eller hemlig kopia själv eller specifika personer en kopia av e-post för alla utgående e-postmeddelanden enligt följande:
1. Använd verktyget genom att klicka Kutools > CC / BCC > Regelchef.

2. I Auto CC / BCC Manager dialogrutan, klicka på Nya -knappen för att skapa en ny cc / bcc-regel.

3. I den första Regelguiden, klicka på Nästa direkt utan att välja några villkor. Då en Kutools för Outlook dialogrutan dyker upp för att påminna dig om att regeln kommer att tillämpas på alla sändande e-postmeddelanden, klicka på Ja knapp.
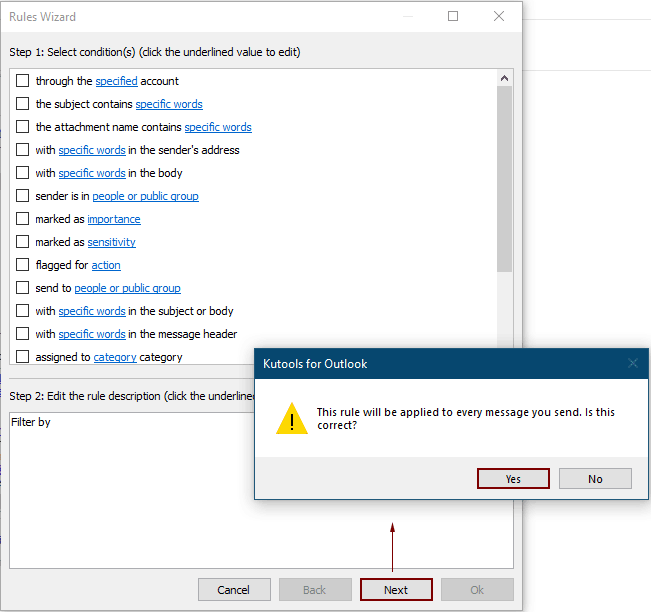
4. På sekunden RegelguidenKlicka på Nästa utan att välja några undantag.

5. I det sista Regelguiden i dialogrutan måste du konfigurera enligt följande.
Anmärkningar: I Ställ in regel alternativ avsnittet om du markerar Kör den här regeln nu för meddelanden som redan finns i "Inkorgen" alternativet kommer den skapade regeln att köras i mappen Inkorgen på en gång. Som standard är Aktivera denna regel alternativet är markerat. Om du inte vill aktivera denna regel just nu, avmarkera den.

Notera: När du klickat på mottagare knapp, a Välj Namn dialogrutan dyker upp, klicka för att välja en eller flera kontakter, klicka CC or BCC för att lägga till de valda kontakterna i fälten CC eller BCC och klicka sedan på OK knapp.

6. När den återgår till Auto CC / BCC Manager, kan du se att regeln du skapade just nu är listad inuti, klicka OK för att spara regeln.
Dricks: du kan skapa flera regler, och om du avmarkerar reglerna kommer dessa okontrollerade regler inte att träda i kraft.

7. Nu måste du aktivera funktionen genom att klicka Kutools > CC / BCC > Aktivera Auto CC / BCC för att göra denna regel effektiv.
Anmärkningar: Du kan enkelt aktivera eller inaktivera funktionen Auto CC / BCC enligt följande:
Auto CC / BCC är aktiverat:

Auto CC / BCC är inaktiverat:

Anpassa enkelt regler för att kontrollera cc eller bcc när du skickar e-post
Du kan enkelt anpassa regler för att styra cc / bcc när du skickar e-post Auto CC / BCC Manager som du vill.
Du kan:
Skapa en cc / bcc-regel till auto cc / bcc när du skickar ett e-postmeddelande från ett specifikt konto;
Skapa en cc / bcc-regel till auto cc / bcc när ämnet för den sändande e-posten innehåller specifika nyckelord;
Skapa en cc / bcc-regel till automatisk cc / bcc när den sändande e-postens bifogade namn innehåller specifika nyckelord;
Skapa en cc / bcc-regel till automatisk cc / bcc när du skickar ett e-postmeddelande till specifika personer och så vidare.
Oavsett cc / bcc-reglerna är enkla eller komplicerade, du kan enkelt skapa dem i Auto CC / BCC Manager.
1. Använd verktyget genom att klicka Kutools > CC / BCC > Regelchef.

2. I Auto CC / BCC Manager dialogrutan, klicka på Nya -knappen för att skapa en ny cc / bcc-regel.

3. I den första Regelguiden, välj och ange villkoren efter behov och klicka sedan på Nästa knapp.

4. På sekunden Regelguiden, välj undantagen efter behov och klicka sedan på Nästa knapp.
Notera: Undantagsvillkoren har företräde framför villkor när konflikter mellan artiklar i regeln.

5. I det sista Regelguiden dialogrutan, konfigurera så här.

Anmärkningar:
6. När den återgår till Auto CC / BCC ManagerKlicka på OK för att spara regeln.

7. klick Kutools > CC / BCC > Aktivera Auto CC / BCC för att aktivera den här funktionen.
Anmärkningar:
1. Ange e-postkonton för automatiska CC / BCC-regler
Här demonstrerar du hur du anger e-postkonton för automatiska CC / BCC-regler.

2. Lägg till flera nyckelord när du skapar eller redigerar en anpassad automatisk cc / bcc-regel
När du skapar eller redigerar en anpassad automatisk cc / bcc-regel kan du lägga till flera nyckelord för att filtrera ämnet, bilagans namn, "Till:" -adress eller brödtext. Här tar jag exempelvis ämnesord.

(6) Nu kommer du tillbaka till Texten innehåller dialog. Om vissa nyckelordsposter redan finns kan du se förhållandet mellan sökordsartiklarna är “OR". Klicka på OK knappen för att spara inställningarna.

3. I en anpassad automatisk cc / bcc-regel kommer den att utföra kriterierna för att aldrig blockera först när blockkriterierna strider mot kriterierna för att aldrig blockera.
4. I Auto CC / BCC Manager finns det knappar i verktygsfältet.
 : Klicka på den här knappen för att skapa en ny regel för automatisk cc / bcc.
: Klicka på den här knappen för att skapa en ny regel för automatisk cc / bcc. : Välj en automatisk cc / bcc-regel och klicka sedan på den här knappen för att redigera den.
: Välj en automatisk cc / bcc-regel och klicka sedan på den här knappen för att redigera den. : Välj en automatisk cc / bcc-regel och klicka sedan på den här knappen för att kopiera den.
: Välj en automatisk cc / bcc-regel och klicka sedan på den här knappen för att kopiera den. : Välj en automatisk cc / bcc-regel och klicka sedan på den här knappen för att ta bort den.
: Välj en automatisk cc / bcc-regel och klicka sedan på den här knappen för att ta bort den. : Välj en automatisk cc / bcc-regel och klicka på den här knappen för att flytta den uppåt.
: Välj en automatisk cc / bcc-regel och klicka på den här knappen för att flytta den uppåt. : Välj en automatisk cc / bcc-regel och klicka på den här knappen för att flytta den nedåt.
: Välj en automatisk cc / bcc-regel och klicka på den här knappen för att flytta den nedåt. : Klicka på den här knappen för att exportera alla automatiska cc / bcc-regler.
: Klicka på den här knappen för att exportera alla automatiska cc / bcc-regler. : Klicka på den här knappen för att importera automatiska cc / bcc-regler till chefen.
: Klicka på den här knappen för att importera automatiska cc / bcc-regler till chefen. : Klicka på den här knappen för att se åtgärden
: Klicka på den här knappen för att se åtgärden : Om du markerar det här alternativet, beskrivs regeln ovan Regelbeskrivning rutan kommer automatiskt att slås in baserat på chefens bredd.
: Om du markerar det här alternativet, beskrivs regeln ovan Regelbeskrivning rutan kommer automatiskt att slås in baserat på chefens bredd.

5. Markera kryssrutan bredvid Aktivera för att aktivera alla regler.

6. Den stöder Ctrl- eller Shift-tangenter för att välja flera regler, och använd högerklicksmenyn för att batchkopiera eller ta bort de valda reglerna.

7. Om du inte redigerar anmärkningen i det sista steget i guiden kommer den att visa delar av regler i regellistan, men anmärkningen förblir tom i själva verket.
Bästa kontorsproduktivitetsverktyg
Kutools för Outlook - Över 100 kraftfulla funktioner för att överladda din Outlook
🤖 AI Mail Assistant: Instant proffs-e-postmeddelanden med AI-magi – ett klick för geniala svar, perfekt ton, flerspråkig behärskning. Förvandla e-post utan ansträngning! ...
📧 Email Automation: Frånvaro (tillgänglig för POP och IMAP) / Schemalägg Skicka e-post / Auto CC/BCC enligt regler när du skickar e-post / Automatisk vidarebefordran (avancerade regler) / Lägg automatiskt till hälsning / Dela automatiskt e-postmeddelanden med flera mottagare i individuella meddelanden ...
📨 Email Management: Hämta enkelt e-postmeddelanden / Blockera bluff-e-postmeddelanden av ämnen och andra / Ta bort duplicerade e-postmeddelanden / Avancerad Sökning / Konsolidera mappar ...
📁 Bilagor Pro: Batch Spara / Batch lossa / Batchkomprimera / Automatisk sparning / Auto Lossa / Automatisk komprimering ...
🌟 Gränssnittsmagi: 😊 Fler vackra och coola emojis / Öka din Outlook-produktivitet med flikar / Minimera Outlook istället för att stänga ...
👍 Underverk med ett klick: Svara alla med inkommande bilagor / E-postmeddelanden mot nätfiske / 🕘Visa avsändarens tidszon ...
👩🏼🤝👩🏻 Kontakter och kalender: Lägg till kontakter i grupp från valda e-postmeddelanden / Dela upp en kontaktgrupp till individuella grupper / Ta bort påminnelser om födelsedag ...
Över 100 funktioner Vänta på din utforskning! Klicka här för att upptäcka mer.

