Blockera enkelt flera avsändare samtidigt i Outlook
Kutools för Outlook
Normalt kan du bara lägga till en e-postadress i Block Sender-listan per gång i Excel. Kutools för OutlookÄr Blockera sändare verktyget kan hjälpa dig att enkelt lägga till flera e-postadresser Blockera sändare lista på en gång. Kutools för Outlook's Skräppostfilter filtrerar e-postmeddelanden baserat på Block Sender-listan när de tar emot e-post. Alla e-postmeddelanden från Block avsändare filtreras i skräppostmapp av Skräppostfilter.
Blockera och filtrera enkelt flera avsändares e-postmeddelanden som skräp i Outlook
Anpassa och hantera enkelt blockeringssändarlistan
Blockera och filtrera enkelt flera avsändares e-postmeddelanden som skräp i Outlook
Du kan enkelt lägga till flera avsändare i listan över avsändare och filtrera deras e-postmeddelanden som skräp när de tar emot dem i Outlook enligt följande.
Kutools för Outlook: Lås upp 100 kraftfulla verktyg för Outlook. Gratis 60-dagars provperiod, inga begränsningar.Upptäck mer... Prova det nu!
1. Håll ner ctrl för att välja de e-postmeddelanden som du vill lägga till avsändare för i listan med blockerade avsändare. Och använd sedan det här verktyget genom att klicka Kutools > Skräp > Blockera sändare. Se skärmdump:

2. Nu är Blockera sändare dialogrutan kommer ut och påminner dig om att alla avsändare av de valda e-postmeddelandena har lagts till i listan med blockerade avsändare. Klicka på OK knappen för att stänga den.

3. Sedan en annan Kutools för Outlook dialogrutan visas, klicka Ja för att aktivera Skräp särdrag.
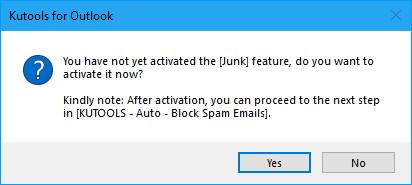
Från och med nu kommer e-postmeddelanden som kommer från dessa specifika adresser automatiskt att flyttas till Skräppost mapp.
- De blockerade avsändarna kommer att läggas till Blockera sändare regel. Du kan visa och redigera regeln genom att klicka Kutools > Skräp > Hantera skräppostfilter.
- Du kan snabbt lägga till avsändaren av ett e-postmeddelande i Blockera sändare lista genom att högerklicka på e-postmeddelandet och välja Skräp (Kutools) > Blockera sändare. Se skärmdump:

Anpassa och hantera enkelt blockeringssändarlistan
Du kan enkelt anpassa och hantera blockeringssändarlistan inom Skräp chef enligt följande.
1. Öppna Skräp chef genom att klicka Kutools > Skräp > Hantera skräppostfilter Se skärmdump:

2. I Skräp chef, det finns en Blockera sändare regel. Välj regeln och klicka sedan på den understrukna texten i Regelbeskrivning textruta, se skärmdump:
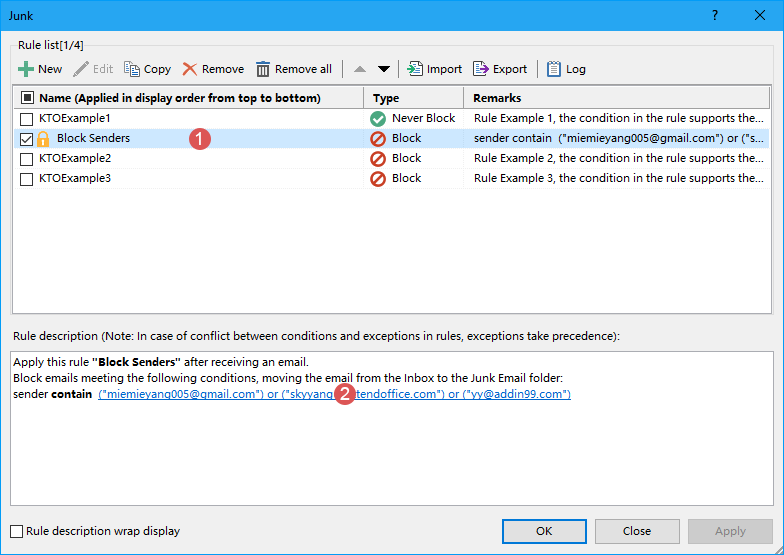
3. I den poppade ut Texten innehåller dialogrutan kan du lägga till nya avsändare, redigera de ursprungliga avsändarna eller ta bort oönskade avsändare efter behov. Om du vill lägga till nya avsändare att blockera, gör så här:
- Klicka Nya knappen för att öppna Söktext dialog ruta;
- Skriv in adressen som du vill blockera i Ny söktext låda;
- Klicka Lägg till för att lägga till den i Söklista låda;
- Klicka OK.
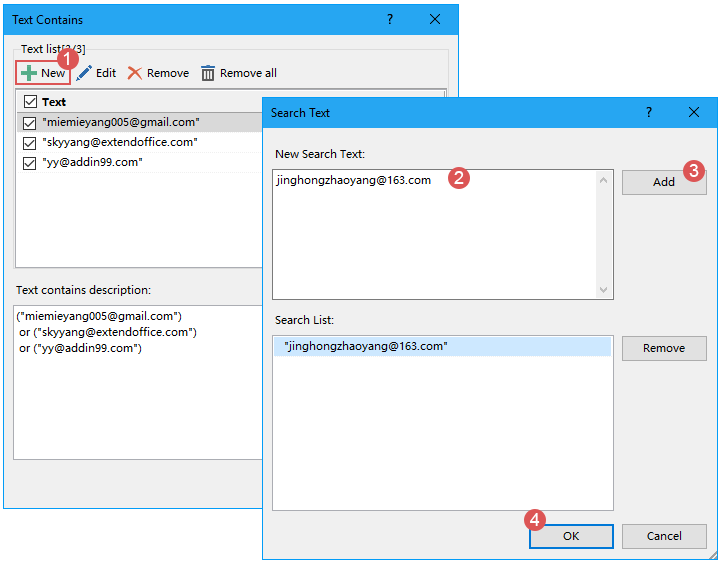
4. Sedan återgår den till Texten innehåller dialogrutan och den nya avsändaradressen har lagts till i text listbox. Klick OK, se skärmdump:

5. Den återgår till Skräp dialogruta, där du kan se att de understrukna avsändarna har uppdaterats baserat på dina ändringar. Se till att Blockera sändare regeln fortfarande är markerad, klicka sedan OK för att slutföra inställningarna och stänga dialogrutan.
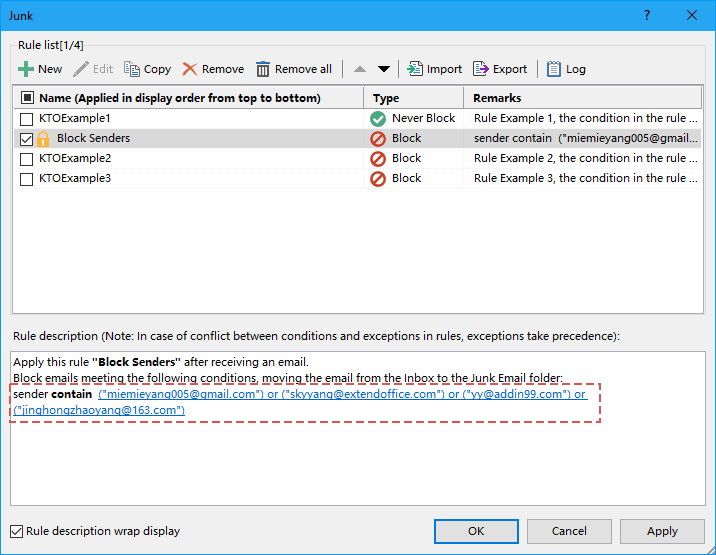
1. Klicka på Aktivera skräppostfilter igen kommer att stänga av hela skräppostfunktionen. Om du bara vill inaktivera en viss regel, gå till Skräp dialogrutan och avmarkera regeln.
2. En högerklicksmeny tillhandahålls för snabbval av regler om det finns flera regler i Skräp dialog ruta.

- Markera allt: Välj alla regler i skräpposthanteraren.
- Avmarkera alla: Avmarkera alla regler i skräpposthanteraren.
- Inverse: Omvänd status för det aktuella valet.
- Välj upp: Välj reglerna ovanför den aktuella valda regeln (inklusive den aktuella regeln).
- Välj ner: Välj reglerna under den aktuella valda regeln (inklusive den aktuella regeln).
3. I Skräp dialogrutan finns det några exempelregler som kan hjälpa dig att förstå hur du skapar regler du behöver.
4. I JUNK dialogrutan, om dina regelvillkor är för långa kan du kontrollera Visa regelbeskrivningen inline wrap alternativ för att göra regeln inline wrap.
5. Om du har skapat flera regler i Skräp dialogrutan kommer de att köras i ordning från topp till botten. Till exempel, om ett e-postmeddelande uppfyller kriterierna för den första regeln och flyttas till skräppostmappen, kommer efterföljande regler (som den andra eller tredje) inte att tillämpas på det e-postmeddelandet. Men om ett e-postmeddelande matchar den första regeln att finnas kvar i inkorgen men också uppfyller kriterierna för den andra regeln för att flyttas till skräppostmappen, kommer det fortfarande inte att flyttas till skräppostmappen.
Demo: blockera flera avsändare i bulk i Outlook
Tips: I denna video, Kutools fliken läggs till av Kutools för Outlook. Klicka på om du behöver det här. att ha en 60-dagars gratis testperiod utan begränsning!
Bästa kontorsproduktivitetsverktyg
Kutools för Outlook - Över 100 kraftfulla funktioner för att överladda din Outlook
🤖 AI Mail Assistant: Instant proffs-e-postmeddelanden med AI-magi – ett klick för geniala svar, perfekt ton, flerspråkig behärskning. Förvandla e-post utan ansträngning! ...
📧 Email Automation: Frånvaro (tillgänglig för POP och IMAP) / Schemalägg Skicka e-post / Auto CC/BCC enligt regler när du skickar e-post / Automatisk vidarebefordran (avancerade regler) / Lägg automatiskt till hälsning / Dela automatiskt e-postmeddelanden med flera mottagare i individuella meddelanden ...
📨 Email Management: Hämta enkelt e-postmeddelanden / Blockera bluff-e-postmeddelanden av ämnen och andra / Ta bort duplicerade e-postmeddelanden / Avancerad Sökning / Konsolidera mappar ...
📁 Bilagor Pro: Batch Spara / Batch lossa / Batchkomprimera / Automatisk sparning / Auto Lossa / Automatisk komprimering ...
🌟 Gränssnittsmagi: 😊 Fler vackra och coola emojis / Öka din Outlook-produktivitet med flikar / Minimera Outlook istället för att stänga ...
👍 Underverk med ett klick: Svara alla med inkommande bilagor / E-postmeddelanden mot nätfiske / 🕘Visa avsändarens tidszon ...
👩🏼🤝👩🏻 Kontakter och kalender: Lägg till kontakter i grupp från valda e-postmeddelanden / Dela upp en kontaktgrupp till individuella grupper / Ta bort påminnelser om födelsedag ...
Över 100 funktioner Vänta på din utforskning! Klicka här för att upptäcka mer.

